MS Excel è un’applicazione ampiamente utilizzata, ma ci sono molti casi in cui gli utenti affrontano problemi ed errori mentre lavorano sul foglio di calcolo Excel. L’unico errore comune di MS Excel è:
“Risorse di sistema insufficienti per visualizzare completamente”
Ciao, ho lavorato con i collegamenti negli ultimi giorni e ho riscontrato il messaggio di errore dell’oggetto. Cosa devo fare per evitare l’errore?
Grazie in anticipo…
Quali errori si verificano quando Excel ha esaurito le risorse?
Bene, Excel ha esaurito le risorse l’errore è comune tra gli utenti di Excel e viene visualizzato in molti modi diversi agli utenti, come ad esempio:
- Memoria esaurita
- Risorse di sistema insufficienti da visualizzare completamente
- Non c’è abbastanza memoria per completare questa azione. Prova a utilizzare meno dati o a chiudere altre applicazioni. Per aumentare la disponibilità di memoria, considera:
Utilizzando una versione a 64 bit di Microsoft Excel. Aggiunta di memoria al dispositivo.
Tutti questi errori sono legati alla memoria e possono essere molto generici. Identificare la vera causa del problema è piuttosto complicato. Inoltre, se la dimensione del file è maggiore, contiene un gran numero di funzioni, è possibile che le risorse di memoria disponibili siano insufficienti.
Quindi è molto importante conoscere le specifiche e le limitazioni di Excel in base alla versione che stai utilizzando.
Soluzione consigliata: se le risorse di sistema non sono sufficienti per visualizzare completamente l’errore
Ora per correggere “Excel non sufficiente Sistema Risorse Per display completamente“, è possibile utilizzare lo strumento di riparazione MS Excel affidabile e professionale consigliato . Questa è un’utilità di riparazione avanzata ed è progettata con un algoritmo di facile utilizzo in modo che gli utenti inesperti possano usarla con facilità.
Con questo, puoi correggere vari errori di Excel , riparare cartelle di lavoro Excel danneggiate e danneggiate . Ti aiuta anche a recuperare i dati persi e cancellati nella posizione preferita senza alcuna modifica. Quindi, applica questo strumento una volta e rendi il tuo file Excel privo di errori senza fare nulla manualmente.
Tuttavia, ci sono anche alcune soluzioni alternative che puoi usare per correggere l’errore di Excel delle risorse insufficienti.
Passaggi per utilizzare lo strumento di riparazione di MS Excel:
Passo 1: Innanzitutto è necessario scaricare e installare lo strumento di riparazione di MS Excel e premere il pulsante “OK” per avviare il processo.

Passaggio 2: fare clic su Seleziona un file .xls e .xlsx danneggiato. Quindi, fare clic su “Seleziona cartella” per cercare il file .xls o .xlsx nella cartella specifica e fare clic su “Scegli file” per cercare nei file .xls e .xlsx nell’unità specifica.

Passaggio 3: è possibile visualizzare in anteprima la cartella di lavoro danneggiata una volta completata l’intera scansione.

Passaggio 4: fare clic sul pulsante “Ripara” per avviare il processo di riparazione.
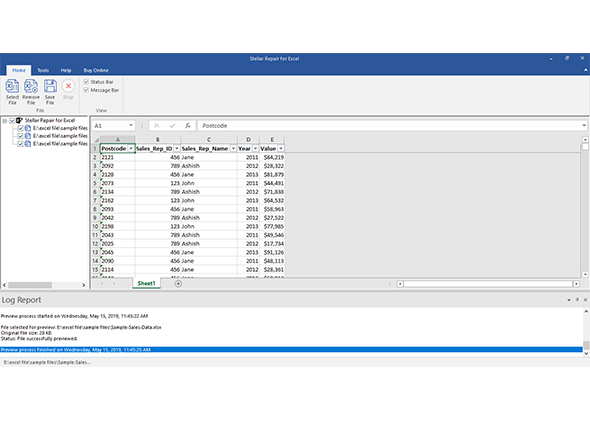
Passaggio 5: selezionare la posizione desiderata per salvare la cartella di lavoro riparata sul PC.

Fase 6: Dopo aver completato il processo di salvataggio, il software mostra immediatamente il messaggio “salvataggio completato”.
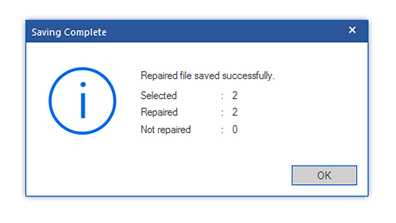
Come correggere l’errore “Excel non sufficiente Sistema Risorse Per display completamente”?
Sebbene non esista una soluzione esatta che puoi utilizzare per correggere le risorse disponibili o l’ errore di risorse insufficienti di Excel , puoi provare alcune possibili soluzioni e rendere il tuo Excel privo di errori. Prova le soluzioni fornite una per una e, se non ti è stato d’aiuto, vai semplicemente a un’altra soluzione dall’elenco:
1: controlla il contenuto del foglio di calcolo
2: Verifica interferenza dei componenti aggiuntivi
3: verifica / installa gli ultimi aggiornamenti
4: Usa una stampante predefinita diversa
6: Usa la versione a 64 bit di Excel
7: provare a disabilitare il riquadro Anteprima / Dettagli (per utenti Windows 7)
8: eseguire un’installazione pulita
Soluzione 1: controlla il contenuto del foglio di calcolo
La prima cosa che devi verificare è se l’errore è specifico di una cartella di lavoro o di altre create dallo stesso modello. Le cose che causano i messaggi di errore di memoria esaurita sono:
- Inserimento di una riga o di una colonna
- Esecuzione di calcoli
- Copia e incolla
- Ordinamento
- Apertura o chiusura della cartella di lavoro
- Esecuzione di VBA
Se durante l’esecuzione di una delle azioni precedenti ricevi l’errore, controlla cosa non va nel tuo file. Ricontrolla le formule, i calcoli, evita di utilizzare forme in eccesso, tabelle pivot complesse, macro e grafici complessi con molti punti dati.
Inoltre, se si utilizzano le funzionalità della cartella di lavoro condivisa, questo potrebbe essere il motivo per ottenere l’ errore di Excel di risorse insufficienti. La pulizia delle visualizzazioni personalizzate ti aiuterà a risolvere i problemi di memoria disponibile.
Passaggi per farlo:
- Fare clic sulla barra multifunzione Visualizza.

- Quindi Visualizzazioni personalizzate nella finestra di dialogo> seleziona

Bene, l’eliminazione delle visualizzazioni personalizzate non elimina nulla nel foglio di calcolo di Excel, questo eliminerà le aree di stampa ei filtri e questi possono essere facilmente riapplicati.
Soluzione 2: verificare l’interferenza dei componenti aggiuntivi
Potrebbe accadere che i componenti aggiuntivi in esecuzione causino l’errore, quindi prova a disabilitarli per risolvere il problema per consentire a Excel di funzionare correttamente e correggere l’errore di risorse non disponibili.
Segui i passaggi per disabilitare il componente aggiuntivo:
- Fare clic su File> Opzioni> Componenti aggiuntivi.

- Quindi nella parte inferiore della finestra vicino a Gestisci > fai clic sul pulsante Vai .

- E seleziona i componenti aggiuntivi che desideri disabilitare o rimuovere.
- Ora per disabilitare il componente aggiuntivo deseleziona la casella davanti al suo nome. E per disinstallare il componente aggiuntivo selezionalo> fai clic su
- Fare clic su OK per salvare le modifiche e andare al documento.

E se dopo aver rimosso i componenti aggiuntivi l’errore viene risolto, contattare il produttore del componente aggiuntivo per assistenza.
Soluzione 3: verifica / installa gli ultimi aggiornamenti
Bene, come ho sempre detto è molto importante aggiornare il tuo sistema Windows con gli ultimi aggiornamenti. Quindi, assicurati di installare gli aggiornamenti importanti e facoltativi, questi possono e risolvere i problemi e gli errori sostituendo i file obsoleti e risolvendo le vulnerabilità.
Per installare gli ultimi aggiornamenti di Office, vai al sito Web ufficiale di Microsoft e controlla gli aggiornamenti specifici per la tua versione di Windows.
Soluzione 4: utilizzare una stampante predefinita diversa
Quando si avvia Excel, utilizza la stampante predefinita per aiutare gli utenti a eseguire il rendering del file. Prova a eseguire il test con ” Microsoft XPS Document Writer ” come stampante predefinita e controlla se Excel ha esaurito le risorse. L’ errore ” risorse disponibili ” è stato risolto.
Segui i passi:
- Chiudi Excel > e apri la finestra Stampanti e fax (XP) o Dispositivi e stampanti (Vista, 7, 8, 10)
- E fai clic con il pulsante destro del mouse sulla stampante ” Microsoft XPS Document Writer “
- Fare clic su Imposta come predefinito
Spero che questo ti aiuti a risolvere l’errore, in caso contrario prova un’altra soluzione.
Soluzione 5: disabilita l’antivirus
L’antivirus in alcuni casi causa il problema scansionando il file Excel o altri dati nel file. In molti casi l’errore di memoria esaurita di Excel è casuale e viene trovato con qualsiasi foglio di calcolo.
Quindi controlla se il programma antivirus è in conflitto con il programma, per testarlo disabilita temporaneamente il programma antivirus e riavvia il file Excel. Ora controlla se il messaggio di errore viene richiesto o meno.
Tuttavia, se il problema non viene risolto dopo la disattivazione, attiva il programma antivirus e segui la soluzione 6.
Soluzione 6: utilizzare la versione a 64 bit di Excel
Il motivo comune per cui Excel non sufficiente Sistema Risorse Per display completamente è l’esecuzione di file Excel di grandi dimensioni e questo utilizza la memoria disponibile nell’applicazione Excel a 32 bit.
Nell’applicazione a 32 bit, c’è una limitazione di 2 GB. Quindi, se i processi richiedono più di 2 GB, passa alla versione a 64 bit di Microsoft Excel. Ciò fornisce più spazio e si stima che le risorse di sistema insufficienti per visualizzare completamente l’ errore siano state risolte ora.
Soluzione 7: provare a disabilitare il riquadro Anteprima / Dettagli (per utenti Windows 7)
Questa soluzione è particolarmente per gli utenti di Windows 7; qui è necessario disabilitare i riquadri di anteprima e dettagli in Windows.
Di seguito sono riportate le posizioni in cui è necessario disabilitarle.
In Windows Explorer:
- Fare clic con il pulsante destro del mouse sul pulsante Start > fare clic su Apri Esplora risorse.

- E fai clic su Organizza> Layout.
- Deseleziona il riquadro dei dettagli e il riquadro di anteprima.

In Excel:
- Fare clic su File >
- E fai clic su Organizza > quindi
- Deseleziona il riquadro dei dettagli e il riquadro di anteprima.
In Outlook:
- Innanzitutto, apri una nuova e-mail.
- Quindi nel gruppo ” Includi ” sulla barra multifunzione> fai clic su Allega file.
- Successivamente, fai clic su Organizza> Layout.
- E deseleziona il riquadro dei dettagli e il riquadro di anteprima.
Se dopo aver seguito tutte le soluzioni sopra indicate, l’unica opzione rimasta è eseguire un’installazione pulita.
Soluzione 8: Eseguire A Clean Installation
Il messaggio di errore viene visualizzato a volte dopo il riavvio o l’arresto di alcune applicazioni? Quindi potrebbe accadere che le altre applicazioni stiano consumando la memoria di sistema e non vengano allocate risorse sufficienti a Excel.
Quindi chiudere le applicazioni aggiuntive in esecuzione sul sistema. Inoltre, se si verifica un altro problema che causa l’errore di Excel, errore di risorse di sistema insufficiente, eseguire un avvio pulito in Windows e reinstallare le applicazioni
Conclusione:
Quindi, si tratta di Excel non sufficiente Sistema Risorse Per display completamente Errore. Prova le soluzioni fornite una per una e risolvi l’errore di memoria esaurita di Excel.
Ho fatto del mio meglio per fornire tutte le possibili soluzioni che funzionano nel tuo caso per correggere l’errore di risorse esaurite in Excel.
È possibile utilizzare lo strumento di riparazione di MS Excel per correggere gli errori di Excel e persino ottimizzare le prestazioni di Excel.
Inoltre, se hai ulteriori domande su quelle presentate, faccelo sapere nella sezione commenti qui sotto o puoi anche visitare la nostra sezione del blog Riparazione MS Excel.
In bocca al lupo!!!
