Sommario:
Il nostro argomento di oggi ti darà la migliore idea su come ignorare tutti gli errori in Excel. In modo che qualsiasi utente di Excel possa gestire facilmente gli errori di Excel più comuni.
Microsoft Excel è l’applicazione più popolare della suite Microsoft Office. Questo è usato sia nella vita personale che in quella professionale. Possiamo gestire facilmente ; organizzare i dati, eseguire calcoli complessi e molto più facilmente.
Indubbiamente questo è molto importante per eseguire diverse funzioni senza problemi. Questo è il motivo per cui Microsoft ha fornito varie funzioni e caratteristiche per rendere l’attività facile per gli utenti.
Tuttavia, nonostante la sua popolarità e il suo avanzamento , questo non è esente da errori.
A volte, durante l’utilizzo di formule e funzioni di Excel, si ottengono valori di errore e si restituiscono risultati involontari.
Quindi oggi in questo articolo sto descrivendo come gestire/ignorare tutti gli errori in Excel.
Come per Trace Error In Excel?
Durante l’utilizzo del foglio di calcolo Excel, se hai immesso una formula Excel errata o per errore inserisci un valore errato, nell’angolo in alto a sinistra della cella viene visualizzato un piccolo triangolo verde , vicino alla formula sbagliata.
Ma se ottieni tre o quattro lettere criptiche prima del segno (#) nella cella, significa che stai affrontando un errore insolito in Excel.
Quindi, se incontri qualche segno tra i due, è chiaro che stai ricevendo un errore di Excel.
Bene, se vuoi correggere l’errore delle formule di Excel, allora rilassati ! Poiché ci sono alcuni modi per ignorare tutti gli errori in Excel.
Come per ignorare tutti gli errori in Excel?
È necessario eseguire determinate regole per verificare la presenza di errori di Excel. Il controllo di queste regole ti aiuterà a riconoscere il problema. Ma non c’è alcuna garanzia che il tuo foglio di lavoro sia privo di errori.
È possibile attivare singolarmente On o Off una delle regole. Gli errori possono essere corretti in due modi:
- Un errore particolare alla volta (correttore ortografico)
- O direttamente come appaiono su un foglio di lavoro quando si digitano o si immettono dati.
Bene, in questo modo puoi correggere l’errore utilizzando le opzioni visualizzate da Excel oppure puoi persino ignorare l’errore deselezionando Ignora errore.
In una cella specifica, se ignori un errore, l’errore in quella cella non viene visualizzato nei controlli di errore aggiuntivi.
Nota: gli errori precedentemente ignorati possono essere ripristinati per riapparire.
Quindi, controlla i seguenti metodi per ignorare tutti gli errori in Excel.
Metodo 1# Opzioni di controllo degli errori
Il pulsante Opzioni controllo errori viene visualizzato quando la formula nella cella del foglio di lavoro Excel causa un errore. Inoltre, come ho detto sopra, la cella stessa mostra un piccolo triangolo verde nell’angolo in alto a sinistra.
E quando si fa clic sul pulsante viene mostrato il tipo di errore, con l’elenco delle opzioni di controllo degli errori.
Bene, se vuoi ignorare completamente gli errori, deseleziona semplicemente l’opzione Controllo errori.
Passaggi per attivare/disattivare l’opzione di controllo degli errori
- Fare clic su File > Opzioni > Formule .
- Quindi, in Controllo errori , selezionare Abilita controllo errori in background . ( In questo modo contrassegnare l’errore con un triangolo nell’angolo in alto a sinistra della cella.)
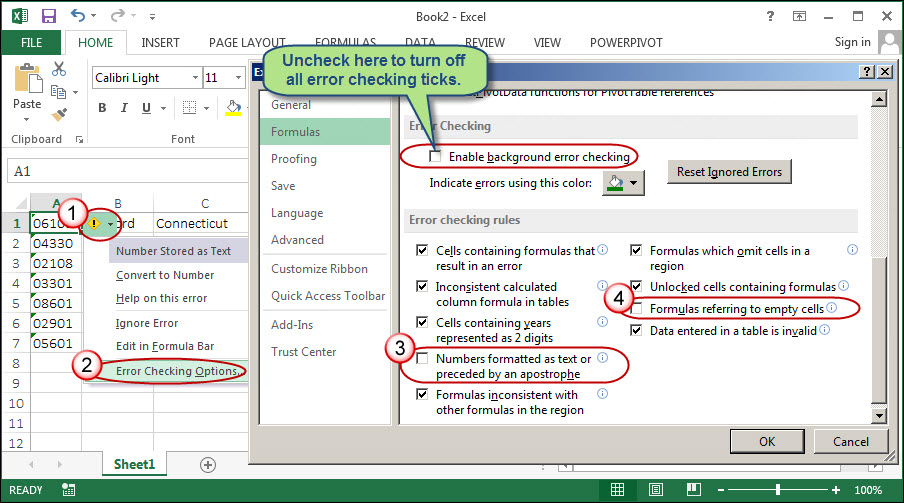
- Inoltre, puoi modificare il colore del triangolo contrassegnato come errore nella casella > Indica errori utilizzando questo colore > scegli il tipo di colore desiderato .
- Ora sotto le regole di controllo di Excel> puoi selezionare o deselezionare le caselle delle regole che desideri.
- Celle contenenti formule che generano un errore
- Formula della colonna calcolata incoerente nelle tabelle :
- Celle contenenti anni rappresentati da 2 cifre
- Numeri formattati come testo o preceduti da un apostrofo
- Formule non coerenti con altre formule nella regione in
- Formule che omettono le celle in una regione
- Celle sbloccate contenenti formule
- Formule riferite a celle vuote
- I dati inseriti in una tabella non sono validi
Metodo 2# Correggi una formula incoerente
Durante l’immissione della formula nella cartella di lavoro di Excel, se si ottiene una formula incoerente, ciò significa che la formula nella cella non corrisponde al modello della formula.
Quindi qui segui i passaggi per risolverlo:
- Fare clic su Formule > Mostra formule .
- Vedrai le formule in tutte le celle> invece dei risultati calcolati.
- Ora confronta la formula incoerente con quella prima e dopo> correggi eventuali incongruenze non intenzionali.
- Al termine > fai clic su Formule > Mostra formule . Questo ora mostrerà i risultati calcolati di tutte le celle
- Se non funziona per te> seleziona una cella vicina nelle vicinanze che non avrà alcun problema.
- E fai clic su Formule > Traccia precedenti > scegli la cella che non avrà alcun problema.
- Fare clic su Formule > Traccia precedenti > confronta frecce blu > correggere i problemi con la formula incoerente.
- Fare clic su Formule > Rimuovi frecce .
Ciò ti aiuterà a correggere l’errore di formula incoerente.
Metodo 3# Nascondi valori di errore e indicatori di errore
Se la tua formula di Excel presenta tali errori che non è necessario correggere, l’idea migliore è nasconderla. Quindi, che non apparirà nel tuo risultato. Bene, questa attività è possibile in Excel nascondendo l’indicatore di errore e i valori nelle celle.
Nascondi indicatori di errore nelle celle
Se la tua cella ha una formula che infrange la regola che Excel di solito usa per verificare i problemi. Quindi vedrai un triangolo nell’angolo in alto a sinistra della cella. Bene, hai la possibilità di nascondere questo indicatore dalla visualizzazione.
Ecco la figura che mostra come appare la cella con l’indicatore di errore:

- Vai al menu Excel e tocca l’ opzione Preferenze .
- All’interno di Formule ed Elenchi , toccare Controllo errori . Dopodiché rimuovi il segno di spunta da Abilita controllo errori in background
Alcuni Altri errori di Excel comunemente incontrati lungo Con Il Correzioni:
-
Errore di runtime VBA 1004
Questo errore viene riscontrato dagli utenti durante il tentativo di copiare/incollare i dati filtrati a livello di codice in Microsoft Office Excel e in questo caso riceverai uno dei messaggi di errore indicati di seguito:
- Errore di runtime 1004: il metodo Incolla della classe del foglio di lavoro non è riuscito.
- Errore di runtime 1004: metodo di copia della classe di intervallo non riuscito.
Uno di questi messaggi di errore viene visualizzato quando i dati vengono incollati nella cartella di lavoro.
Per seguire le correzioni complete, visitare : Come riparare l’errore di runtime 1004 in Excel
-
Funzione CERCA.VERT di Excel non funzionante
Durante l’utilizzo della funzione CERCA.VERT di Excel ottenendo il #N/D, l’errore è comune. Questo viene affrontato dagli utenti durante il tentativo di abbinare un valore di ricerca all’interno di un array. L’errore mostra comunemente che la funzione non è riuscita a individuare il valore di ricerca nell’array di ricerca.
Per saperne di più leggi: 5 motivi dietro il verificarsi di errori “Excel VLOOKUP non funzionante”
Soluzione automatica: strumento di riparazione MS Excel
Utilizza lo strumento di riparazione di Excel consigliato dai professionisti per riparare corrotti, danneggiati ed errori nel file Excel. Questo strumento permette di facilmente restor s tutti corrotti Excel file compresi i grafici, commenti proprietà foglio di lavoro cellulari e altri dati importanti . Con l’aiuto di questo, puoi correggere tutti i tipi di problemi, danneggiamenti, errori nelle cartelle di lavoro di Excel.
Questo è uno strumento unico per riparare più file excel in un ciclo di riparazione e recupera tutti i dati in una posizione preferita. È facile da usare e compatibile con i sistemi operativi Windows e Mac. Questo supporta l’intera versione di Excel e la versione demo è gratuita.
Passaggi per utilizzare lo strumento di riparazione MS Excel:
Passo 1: Innanzitutto è necessario scaricare e installare lo strumento di riparazione di MS Excel e premere il pulsante “OK” per avviare il processo.

Passaggio 2: fare clic su Seleziona un file .xls e .xlsx danneggiato. Quindi, fare clic su “Seleziona cartella” per cercare il file .xls o .xlsx nella cartella specifica e fare clic su “Scegli file” per cercare nei file .xls e .xlsx nell’unità specifica.

Passaggio 3: è possibile visualizzare in anteprima la cartella di lavoro danneggiata una volta completata l’intera scansione.

Passaggio 4: fare clic sul pulsante “Ripara” per avviare il processo di riparazione.
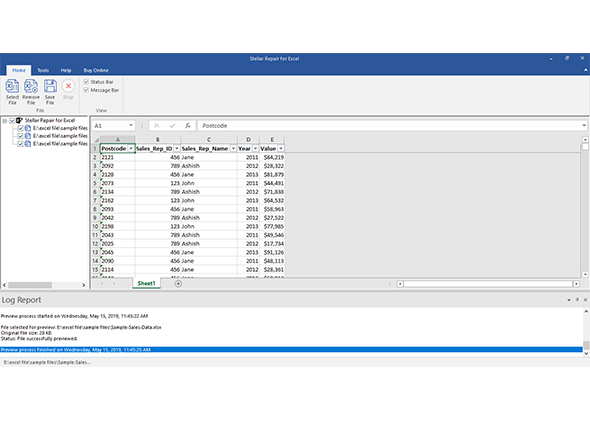
Passaggio 5: selezionare la posizione desiderata per salvare la cartella di lavoro riparata sul PC.

Fase 6: Dopo aver completato il processo di salvataggio, il software mostra immediatamente il messaggio “salvataggio completato”.
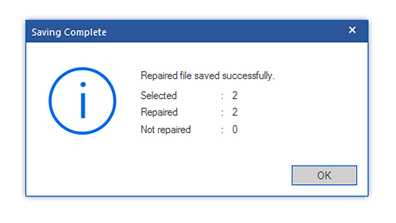
Conclusione:
Bene, questo è tutto su come ignorare tutti gli errori in Excel.
Esistono modi che ti aiutano a riconoscere le formule di Excel e gli errori di funzione nella cartella di lavoro.
Leggi l’articolo completo per saperne di più sugli errori e sui modi per gestire e ignorare gli errori in Excel.
Ho fatto del mio meglio per mettere insieme le informazioni complete sui problemi comuni di Excel e sui modi per gestirli facilmente, quindi implementali e rendi la tua cartella di lavoro di Excel priva di errori.
Inoltre, Excel è un’applicazione essenziale e viene utilizzata nella vita quotidiana, quindi si consiglia di gestire correttamente il file Excel e seguire le migliori misure preventive per proteggere i file Excel dalla corruzione.
Nonostante ciò, crea sempre un backup valido dei tuoi dati cruciali di Excel e scansiona il tuo sistema con un buon programma antivirus per l’infezione da virus e malware.
Se, nel caso in cui avessi ulteriori domande relative a quelle presentate, comunicacelo nella sezione commenti qui sotto o puoi anche visitare i nostri blog Riparazione MS Excel .
In bocca al lupo….
