Sei tu quello che si chiede dove sia il tuo dati di Excel foglio di calcolo scomparsi, all’improvviso?
Alla ricerca di una soluzione semplice per recuperare i dati persi in Excel, quindi interrompere completamente il processo di ricerca.
Come qui in questo articolo, scoprirai perché i dati del tuo foglio di calcolo Excel sono scomparsi e, soprattutto, come recuperare i dati persi in Excel.
Inizia con il modo più semplice e senza sforzo per ripristinare i dati persi in Excel.
Il miglior software per recuperare i dati persi in Excel
Per un facile recupero dei dati Excel persi , utilizzare la soluzione professionale raccomandata MS Excel riparazione strumento di. È lo strumento migliore per riparare corrotto, danneggiato e può anche correggere diversi errori di Excel . Questo strumento consente di ripristinare facilmente tutti gli elementi di dati di file Excel corrotti, inclusi grafici, commenti delle celle delle proprietà del foglio di lavoro e altri dati importanti .
Perché scegliere lo strumento di riparazione MS Excel?
- Con l’aiuto di questo, puoi risolvere tutti i tipi di problemi, corruzione, errori nelle cartelle di lavoro di Excel .
- Questo è uno strumento unico per riparare più file Excel in un ciclo di riparazione e recupera tutti i dati in una posizione preferita.
- È facile da usare e compatibile con i sistemi operativi Windows e Mac.
- Questo supporta tutte le versioni di Excel e la versione demo è gratuita.
- Questo è un software unico per riparare più file contemporaneamente e recuperare tutto nella posizione preferita.
I passaggi per ripristinare i dati persi in Excel
Passo 1: Innanzitutto è necessario scaricare e installare MS Excel dell’attrezzo di riparazione e premere sul tasto “OK” per avviare il processo.

Passo 2: Cliccare su Seleziona il file e la .xls danneggiato o file xlsx. Dopo di allora, clicca su “Seleziona cartella” per la ricerca del .xls o file xlsx in particolare cartella e cliccare su “Select File” per la ricerca del .xls e .xlsx nel drive specifica.

Passo 3: Fare clic sul pulsante “Scan” per la scansione del file danneggiato o perso dopo aver selezionato il file.

Passo 4: Si può vedere il processo di scansione è in corso.

Passo 5: Potete vedere in anteprima la cartella di lavoro danneggiata una volta tutta la scansione è stata completata.

Passo 6: Fare clic sul pulsante “Ripristina” per iniziare il processo di riparazione.

Passo 7: Selezionare la posizione desiderata per salvare la cartella di lavoro riparato sul vostro PC.
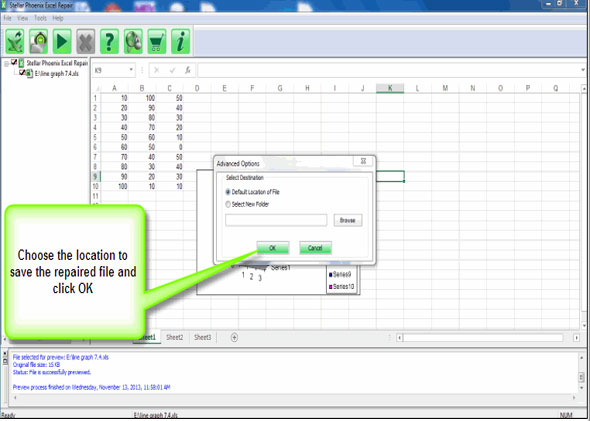
Perché i dati sono scomparsi in Excel?
Bene, sappiamo tutti quanto è popolare Microsoft Excel! Questa è senza dubbio un’applicazione molto utile utilizzata per importare, formattare dati, progettare fogli di calcolo , tabelle, documenti e persino eseguire molte altre funzioni. Microsoft Excel offre varie funzioni, formule e la libertà di formattare e persino modificare le righe e le colonne.
A dispetto di avere così tante funzionalità a volte senza il tuo consenso, i dati di Excel scompaiono.
Quindi è importante che tu sappia cosa fa scomparire i dati del tuo foglio di calcolo Excel.
Ecco alcuni possibili motivi per la perdita di dati del foglio di calcolo Excel.
-
Formato conversione:
Microsoft offre varie opzioni per il salvataggio di file Excel in diversi formati come testo, foglio di calcolo , pagina Web e molto altro.
Bene, il salvataggio del foglio di calcolo in altri formati potrebbe causare la perdita di dati in Excel? Ad esempio: se si mantiene il foglio di calcolo nel testo di base può causare la scomparsa di tutte le formule e dei calcoli utilizzati nei dati.
Quindi, in questo caso, la cosa migliore è rimuovere l’intero calcolo prima di salvare il file. Tuttavia, se il foglio di calcolo Excel è condiviso su numerosi sistemi, prova a salvare il file in modalità compatibilità.
-
Lavoro non salvato :
Bene, questo è un motivo comune responsabile per i dati Excel scomparsi . In molti casi, gli utenti dimenticano di salvare il file a intervalli regolari, durante il lavoro sul foglio di calcolo .
Ad esempio: se chiudi la cartella di lavoro di Excel dopo aver inserito alcune informazioni vitali e fai clic inaspettatamente sul pulsante “NO” nel popup apparso, il file MS Excel potrebbe essere salvato senza nuove informazioni aggiunte e, di conseguenza, i dati del foglio di calcolo Excel non salvati scompaiono .
Tuttavia, per il salvataggio automatico dei dati Excel non salvati, esiste un time setter, anche se il time setter è impostato su un limite di tempo inferiore, i dati non salvati potrebbero andare persi.
-
Formattazione delle celle :
Excel offre numerose funzionalità di formattazione per semplificare la creazione dei dati. Le celle e i dati nelle celle potrebbero essere modificati in diversi colori per rendere il foglio di calcolo facile da creare e comprensibile.
Bene, queste intere funzionalità sono utili ma se si modificano i dati in modo errato e si cambia il colore , le dimensioni e il calcolo dei dati inseriti, si potrebbe verificare una perdita di dati di Excel . Tuttavia, i dati esistono ancora nella cella ma causano problemi o errori a causa dei motivi indicati di seguito:
- Nella cella di colore bianco , il colore while non appare
- Nella cella di piccole dimensioni, i dati di caratteri grandi potrebbero non essere visualizzati
- Dopo la formattazione della cella, i calcoli potrebbero mostrare errori
-
Unione di celle:
Mentre le celle vengono unite in Excel, due o più di due dati di cella vengono combinati per creare una cella di grandi dimensioni. Questo è comunemente usato con il titolo del foglio di calcolo .
Bene, l’unione di celle visualizza solo il testo dall’alto a sinistra della cella e i dati delle altre celle vengono eliminati.
Pertanto, se le altre celle unite contengono molti dati, dopo l’unione il contenuto delle celle di Excel scompare o il completamento del foglio di calcolo di Excel scompare. Inoltre, non viene visualizzato nemmeno dopo aver ricongiunto le celle.
Dopo aver ottenuto informazioni su ciò che rende i dati del foglio di calcolo Excel scomparsi. Ora controlla i modi per recuperare i dati persi in Excel.
Come per recuperare i dati persi in Excel?
Metodo 1 # Ripristina il file Excel perso con l’ opzione Ripristina versione precedente
Questo metodo è molto utile per ripristinare i fogli di calcolo Excel persi . Sappiamo come deve essere usato?
- Apri Esplora file sul tuo PC e cerca il tuo file Excel.
- Scegli il tuo file Excel di dati persi e fai clic con il tasto destro su di esso. Dall’elenco di opzioni scegliere “Proprietà”.
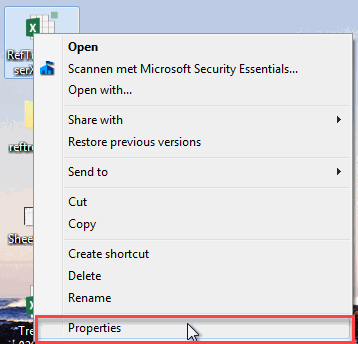
- Tocca la scheda “Versioni precedenti” e successivamente scegli la versione preferita in cui desideri recuperare il tuo file Excel.
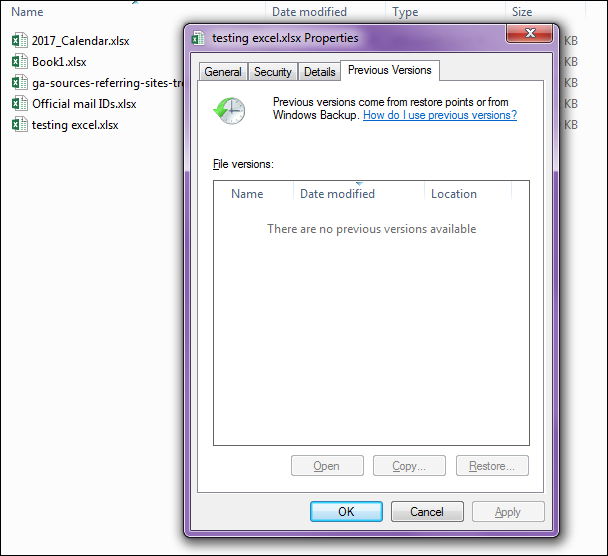
- Finalmente fai clic sul pulsante ” Ripristina “.
In questo modo, puoi ripristinare i file Excel persi da versioni precedenti di Microsoft Windows.
Metodo 2 # Utilizza l’opzione di riparazione di Excel
L’opzione è fornita da Microsoft per il ripristino dei file Excel. Pertanto, se i dati di Excel sono scomparsi a causa di problemi minori, l’ opzione di riparazione di Excel li risolverà.
Seguire i passaggi indicati di seguito:
- Per prima cosa è necessario riavviare il sistema, questo è necessario prima di avviare le funzioni di riparazione.
- Quindi, vai su Pannello di controllo > fai clic su Programmi e impostazioni
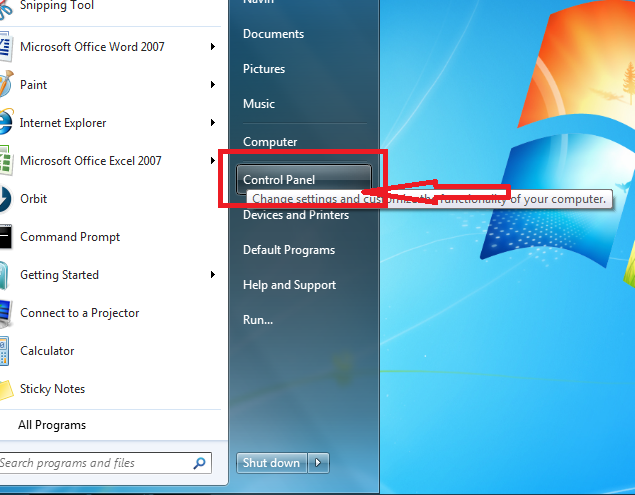
- Trova Office > fai clic destro su di esso> dalle opzioni disponibili fai clic su Cambia
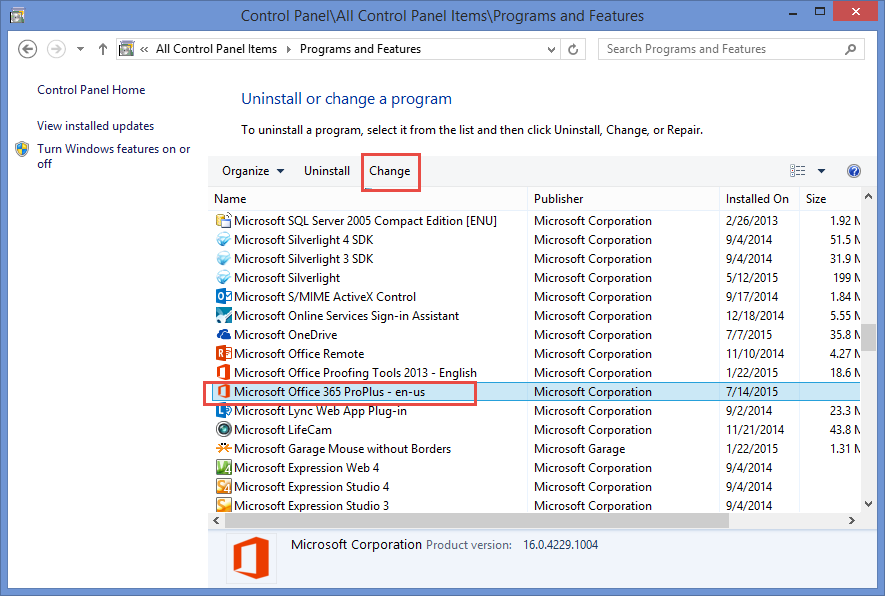
- È possibile visualizzare un’opzione di riparazione > fare clic su Ripristina
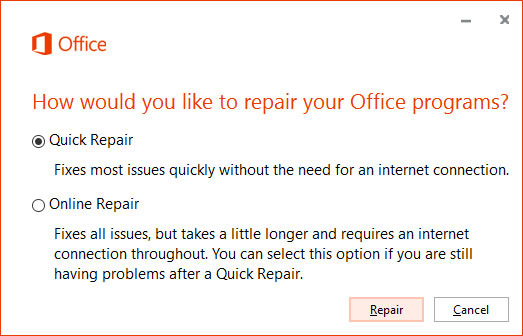
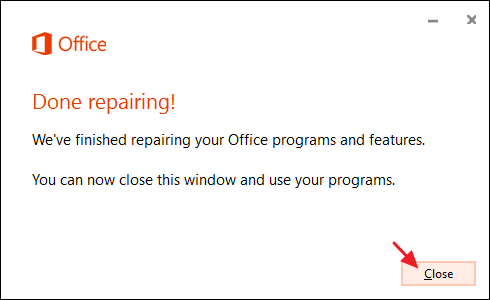
- Apri il file MS Excel per verificare che i dati siano corretti o meno.
Spero che questo risolva il problema, ma in caso contrario il migliore è provare la soluzione successiva.
Metodo 3 # Recupera il file Excel perso con Excel “Opzione recente”
Puoi facilmente provare questo metodo per recuperare il file Excel perso 2016 e 2019 dall’uso di un’opzione ‘recente’. Di seguito sono riportati i passaggi per recuperare i dati scomparsi in Excel:
- Innanzitutto, avvia MS-Excel e seleziona l’ opzione ” file” dall’alto.
- Premi su ” apri”
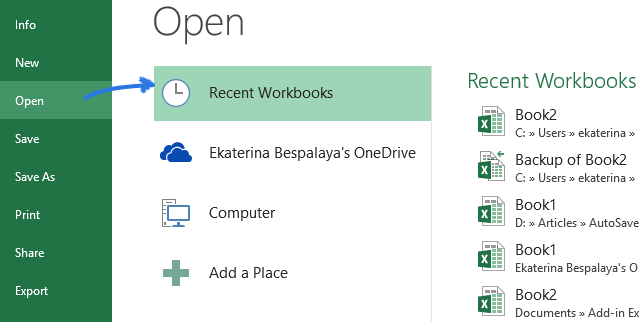
- Quindi, selezionare l’ opzione ” recente” e selezionare su ripristina cartella di lavoro non salvata .
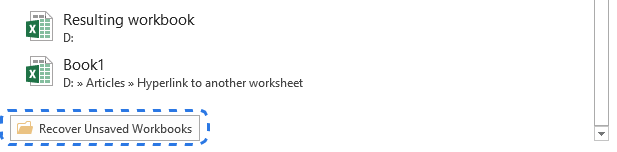
Metodo 4 # Prova l’opzione di ripristino dell’applicazione di Microsoft Office
Se Excel non è in grado di aprire la cartella di lavoro danneggiata, utilizzare gli strumenti di Microsoft Office, attenersi alla seguente procedura:
- Scegliere Tutti i programmi dal
- Seleziona Microsoft Office .
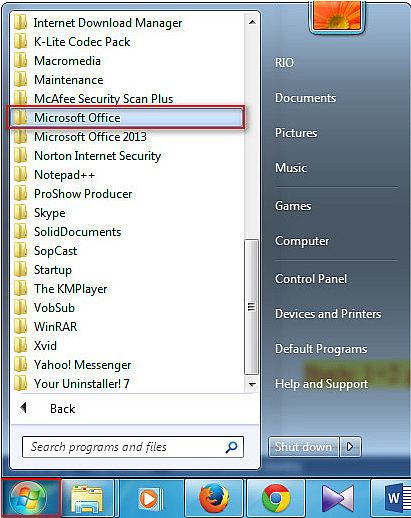
- Scegli Strumenti di Microsoft Office .
- Seleziona Microsoft Office Application Recovery.
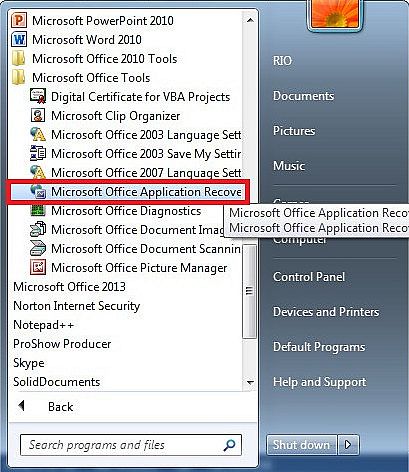
- Scegli Microsoft Office Excel nella finestra di dialogo risultante.
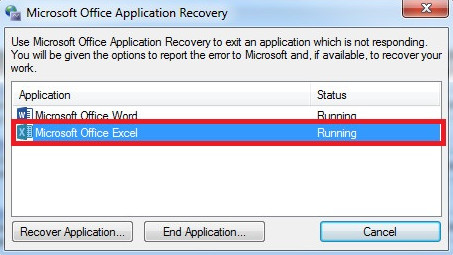
- Fai clic su Ripristina applicazione . Questo processo richiederà alcuni minuti.
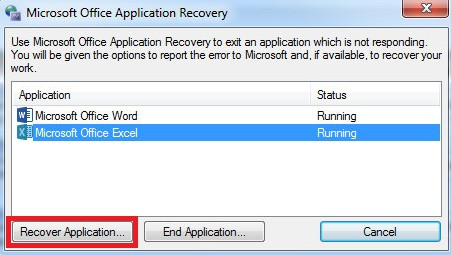
- Ora rispondi semplicemente al prompt Invia report a Microsoft.
Questo strumento di recupero uscirà da Excel e consentirà il riavvio di Excel insieme alla visualizzazione di un elenco di cartelle di lavoro recuperabili. Se la tua cartella di lavoro sarà recuperabile, la otterrai nell’elenco disponibile.
Riassumendo:
Ora devi avere abbastanza idea su come recuperare i dati persi / scomparsi in Excel.
Bene, è un problema molto comune e chiunque può essere vittima di questa situazione di perdita di dati di Excel. Ma dopo aver letto questo post, non devi preoccuparti molto dei dati Excel scomparsi.
Come ora sai come recuperarli. Sentiti libero di usare lo strumento di riparazione di MS Excel e recuperare dati di Excel persi facilmente i.
Inoltre, Excel è un’applicazione essenziale e utilizzata nella vita quotidiana, quindi si consiglia di gestire correttamente il file Excel e seguire i migliori passaggi preventivi per proteggere i file Excel dal danneggiamento.
Oltre a questo, prova sempre a creare backup di cartelle di lavoro attive in Excel e scansiona anche il tuo sistema con un buon programma antivirus per l’infezione da virus e malware.
In bocca al lupo….
