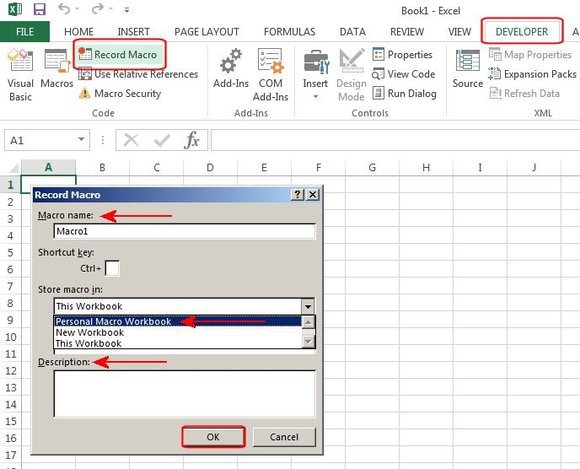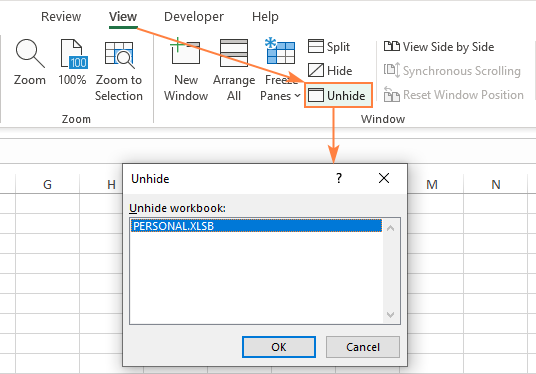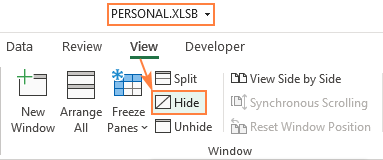Sei anche preoccupato di come sono state eliminate le macro dopo aver chiuso il file Excel o dove sono scomparse le macro in Excel? Ma non hai idea di come recuperare le macro in Excel, quindi non temere!
In questo blog, ho fornito dettagli completi sulle macro di Excel e una varietà di diversi trucchi per recuperare le macro in Excel.
Il miglior software per recuperare macro in Excel
Per il recupero delle macro in Excel, consiglio a tutti di utilizzare il potente strumento integrato con un algoritmo avanzato, ad esempio MS Excel riparazione strumento di.
Usando questo strumento professionale consigliato puoi riparare facilmente file Excel danneggiati, inaccessibili e danneggiati ( .xls e. Xlsx ). Questo strumento consente di ripristinare facilmente tutti i file Excel corrotti, inclusi grafici, commenti delle celle delle proprietà del foglio di lavoro e altri dati importanti .
Con l’aiuto di questo, puoi risolvere tutti i tipi di problemi, corruzione, errori nelle cartelle di lavoro di Excel . Questo è uno strumento unico per riparare più file Excel in un ciclo di riparazione e recupera tutti i dati in una posizione preferita. È facile da usare e compatibile con i sistemi operativi Windows e Mac. Questo supporta tutte le versioni di Excel e la versione demo è gratuita.
I passaggi per utilizzare lo strumento di riparazione MS Excel:
Passo 1: Innanzitutto è necessario scaricare e installare MS Excel dell’attrezzo di riparazione e premere sul tasto “OK” per avviare il processo.

Passo 2: Cliccare su Seleziona il file e la .xls danneggiato o file xlsx. Dopo di allora, clicca su “Seleziona cartella” per la ricerca del .xls o file xlsx in particolare cartella e cliccare su “Select File” per la ricerca del .xls e .xlsx nel drive specifica.

Passo 3: Fare clic sul pulsante “Scan” per la scansione del file danneggiato o perso dopo aver selezionato il file.

Passo 4: Si può vedere il processo di scansione è in corso.

Passo 5: Potete vedere in anteprima la cartella di lavoro danneggiata una volta tutta la scansione è stata completata.

Passo 6: Fare clic sul pulsante “Ripristina” per iniziare il processo di riparazione.

Passo 7: Selezionare la posizione desiderata per salvare la cartella di lavoro riparato sul vostro PC.
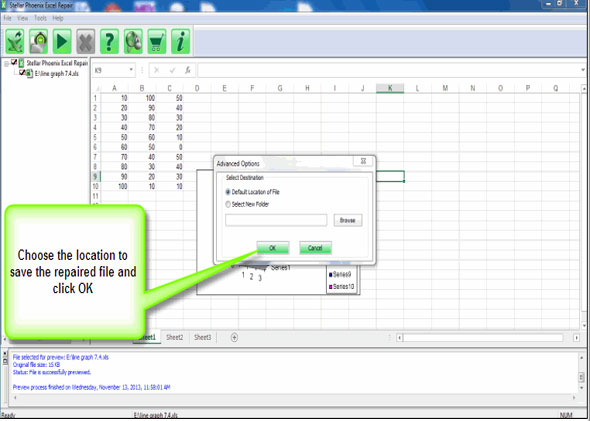
Informazioni sulla corruzione delle macro di Excel:
Microsoft Excel è un’applicazione molto popolare di Microsoft Office. Viene utilizzato per svolgere varie funzioni come eseguire facilmente calcoli complessi, immissione di dati, mantenimento di statistiche, dati finanziari e molti altri.
Excel è un’applicazione abbastanza complessa oltre alla sua popolarità. Questo è usato da professionisti e per uso personale. Excel ha diverse caratteristiche e funzioni integrate per rendere il lavoro facile per gli utenti come macro, maniglia di riempimento, tabella pivot ecc.
Una macro è una delle funzionalità più potenti ma sottoutilizzate di Excel. E questo può essere definito come la registrazione di una serie di attività in una cartella di lavoro di Excel. Questo è comunemente usato per sostituire le serie ripetitive di azioni della tastiera e del mouse nel foglio di calcolo di MS Excel .
Fare uso dei Macro ti aiuterà a risparmiare tempo prezioso e persino ad aumentare la produttività. Ma in molti casi, le cartelle di lavoro di Excel vengono danneggiate e come risultato dell’intero dato memorizzato viene danneggiato.
Inoltre, in molti casi, il recupero delle macro di Excel ti aiuterà a recuperare i dati da file Excel corrotto.
Quindi, in questo articolo, condividerò informazioni complete su come recuperare le macro da cartelle di lavoro danneggiate.
Prima di passare alle correzioni, controlla alcune esperienze utente relative alle macro mancanti in Excel .
Domande degli utenti:
Descrivilo più brevemente con l’esperienza dell’utente:
Ho un file su cui ho eseguito alcune macro, avevo la funzione su un file di testo ma è stato eliminato, quindi ho solo bisogno di recuperare la macro, ho ancora il file su cui ho eseguito la funzione ma quando Vado alle macro digitando Alt + F8 l’elenco è vuoto, provo a creare una funzione per accedere alla finestra di Microsoft Visual Basic (quando metto la funzione al primo posto) e cerco lì per vedere se la funzione I salvato da qualche parte ma non lo è … c’è un modo in cui posso trovare la funzione dal file su cui ho eseguito la funzione? Come la storia che mantiene tutte le macro utilizzate nel file o qualcosa del genere?
Grazie a tutti…
È tempo di passare alla sezione successiva o successiva, ad esempio come recuperare le macro da una cartella di lavoro Excel corrotta.
Come per recuperare macro da file corrotti di Excel?
Bene, ci sono alcuni modi che ti aiutano a recuperare macro in Excel, ma questo dipende anche da alcune parti. Ad esempio come la cartella di lavoro di Excel è stata danneggiata o in quale parte del file Excel si è effettivamente verificata la corruzione?
Tuttavia, si è scoperto che, proprio come altri dati recuperati dalla cartella di lavoro di Excel danneggiata, anche gli utenti possono recuperare macro di Excel.
Per semplificare questo compito di recupero di Macro Excel, ti ho già suggerito la soluzione software all’inizio di questo blog.
Quindi puoi provare a ripristinare i dati dalla cartella di lavoro di Excel corrotta, facendo uso dello strumento di riparazione di MS Excel per ripristinare e riparare file di macro corrotti di Excel automaticamente i.
Se desideri correggere macro danneggiate in Excel manualmente le, prova alcuni dei passaggi operativi che ti aiutano a sapere come recuperare file Excel abilitati per le macro danneggiati.
Metodo 1: imposta il Metodo di calcolo su Manuale
Quando il file Excel non riesce ad aprire la cartella di lavoro da solo, questo passaggio ti aiuterà a risolvere il problema.
Seguire i passaggi per ripristinare le impostazioni di calcolo:
- Apri il file Excel ma non il danneggiato
- Quindi dal menu Strumenti > scegli Opzioni > fai clic sulla scheda Calcolo.
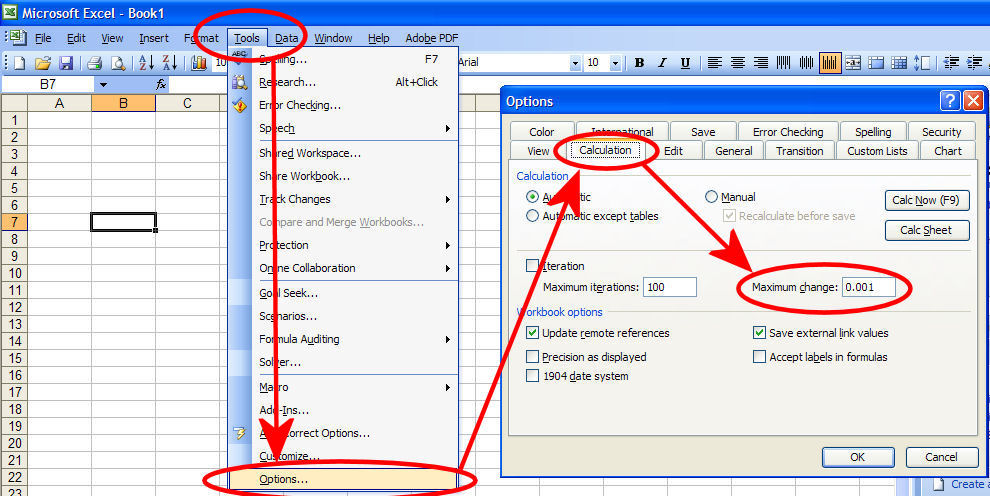
- In Excel 2007, fai clic sul pulsante Office > Opzioni di Excel> scegli Formule nel riquadro di sinistra.
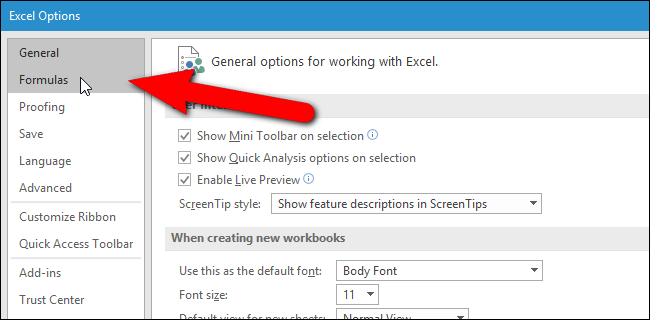
- Infine nella sezione Calcolo > fai clic su Manuale
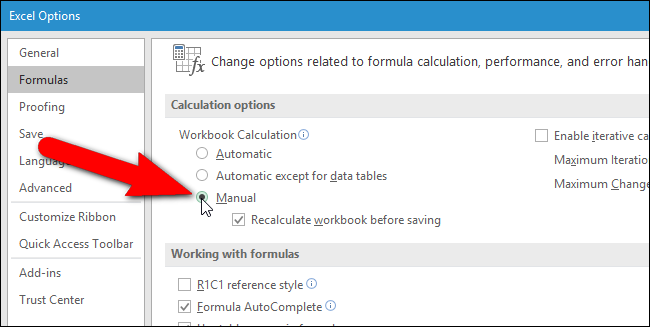
Spero che questo ti aiuti a recuperare i dati della cartella di lavoro danneggiati.
Ora, dopo aver impostato la modalità di calcolo su manuale, provare i passaggi indicati di seguito per ripristinare le macro nel file Excel danneggiato.
Metodo 2 # Modifica opzioni di protezione macro
- Dal menu Strumenti scegli Macro > seleziona Sicurezza > opzione.
- Oppure in Excel 2007, fai clic sul pulsante Office > scegli Opzioni di Excel > seleziona Centro protezione nel pannello di sinistra .
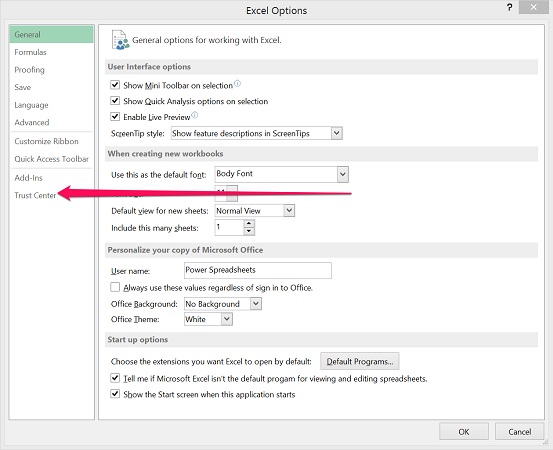
- Quindi, fare clic sul trust Centro pulsante Impostazioni > selezionare Impostazioni macro > Disattiva tutte le macro ( senza notifica nella sezione Impostazioni Macro )> fare clic su OK
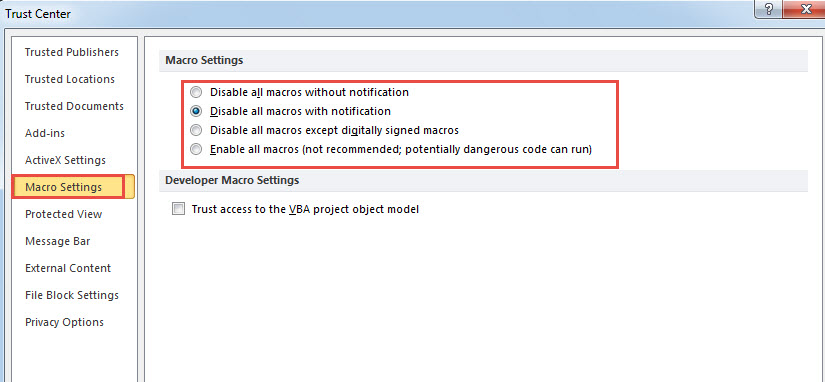
- Quindi aprire la cartella di lavoro danneggiata e se si apre la cartella di lavoro, viene visualizzato un avviso Le macro sono disabilitate.
- Ma se nel caso in cui Excel non si apra o si spenga , questo metodo non funzionerà per te.
Metodo 3 # Esporta cartella di lavoro macro personale
Proprio come altri codici VBA, le macro di Excel salvate nel Personal.xlsb possono essere facilmente esportate nel file .bas .
Per esportare la cartella di lavoro macro personale, procedere come segue:
- Ora premi Alt + F11 per aprire Visual Basic Editor (VBE).
- Ora premi Ctrl + R per utilizzare Esplora progetti> trova modulo che desideri salvare
- E fai clic con il pulsante destro del mouse sul nome del modulo > seleziona Esporta file

- Chiudi VBE> esci da Excel
- Chiudi l’editor VBA ed esci da Excel.
- Per l’ importazione di file .bas condiviso da qualcuno. Fare clic con il tasto destro del mouse sul modulo presente in PERSONAL.XLSB all’interno del quale si desidera memorizzare le macro. Quindi selezionare l’ opzione Importa file .
In questo modo ti aiuterà a recuperare le macro dal file Excel corrotto. Questa soluzione ha funzionato per molti utenti, quindi provalo.
Metodo 4 # Abilita cartella di lavoro macro personale
Quando le macro sono scomparse in Excel, proprio quello che tutti pensavamo potesse essere eliminato. Ma nella maggior parte dei casi, si scopre che le macro si nascondono dopo essere state disabilitate durante un arresto anomalo di Excel.
Seguire i passaggi indicati di seguito per trovare il file Personal.xlsb ed eseguirlo di nuovo.
Passaggi per abilitare la cartella di lavoro Macro personale
- Apri prima l’applicazione Excel. Dopo vai alla scheda File e premi le
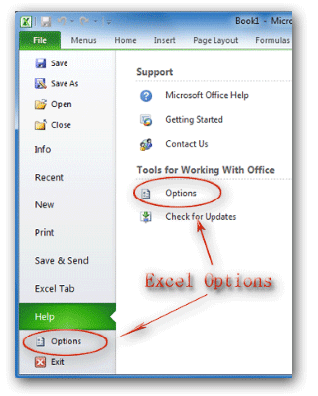
- Tocca il menu Componenti aggiuntivi che si trova nella finestra di dialogo sul lato sinistro
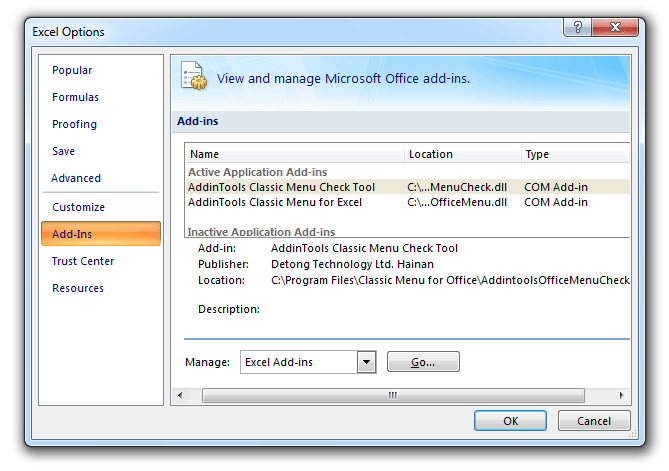
- Nel menu a discesa Gestisci , seleziona Elementi disabilitati
- Ora devi selezionare la cartella di lavoro personale e toccare
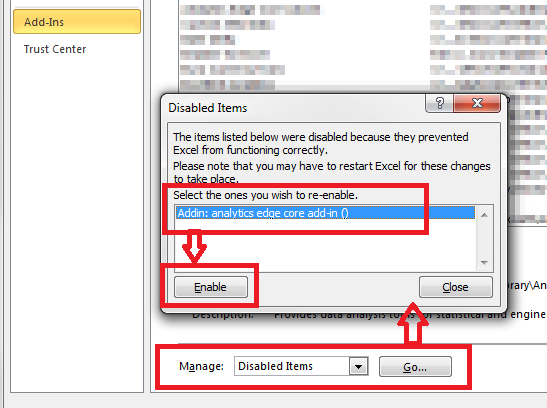
- Dopo aver eseguito tutti i passaggi, riavviare l’applicazione Excel.
FAQ relative alle macro di Excel:
Conclusione:
Questo è tutto su come recuperare file Excel abilitato per macro corrotto. Ho fatto del mio meglio per condividere i metodi migliori per recuperare macro da cartelle di lavoro di Excel danneggiate. Quindi, prova tutte le soluzioni di cui sopra e non dimenticare di condividere le tue esperienze con noi.
Inoltre, si consiglia di gestire correttamente il file Excel e seguire le migliori misure preventive per proteggere i file Excel dal danneggiamento .
Oltre a questo sempre il, crea backup delle cartelle di lavoro attive in Excel e scansiona anche il tuo sistema con un buon programma antivirus per individuare virus e infezioni da malware.
Se, nel caso abbiate ulteriori domande su come recuperare le macro in Excel, fatecelo sapere nella sezione commenti qui sotto.
In bocca al lupo….