Come tutti sappiamo che Microsoft Excel è una cartella di lavoro molto popolare e disponibile per la manipolazione e la conservazione dei dati importanti. Nel Microsoft Excel le persone possono eseguire varie attività come calcolo, Formatotazione, inserimento di immagini, tabelle e molti altri.
Ma a volte a causa di errori indesiderati i tuoi archivio o documenti Excel non funzionano correttamente e a causa di ciò si verificano diversi tipi di errori come Excel File congela, Oggetti fissi si muoveranno pop-up, Excel cartella di lavoro ottiene corrotto, ecc.
Quindi, oggi nel questo mio post sul blog parlerò di come rimuovere gli oggetti fissi si sposterà errore nel Excel?
Non ti preoccupare, parlerò di ognuno e tutto ciò che devi sapere sul oggetti fissi si uoveranno errore pop-up nel Excel.
Che cosa significa quando Excel dice oggetti fissi si muoveranno?
Il gli oggetti fissi sposteranno l’errore nel Excel significa che durante la creazione di grafici, immagini o l’inserimento di qualsiasi riga o colonna nel foglio di calcolo di Excel e se non vengono eseguiti nel un Formatoo corretto, è possibile che si verifichino Gli oggetti fissi di Excel non sposteranno nessun oggetto trovato errore.
Questo oggetto fisso si sposterà pop up l’errore apparirà sul tuo sistema su base regolare. Pertanto, durante qualsiasi lavoro importante nel Excel assicurati sempre che dovrebbe essere fatto nel modo corretto nel modo da non poter affrontare il problema di Gli oggetti fissi erroree Excel si sposteranno.
Come Rimuovere Gli Oggetti Fissi Si Sposterà Errore Nel Excel
Gli oggetti fissi errore Excel si sposteranno non è un grosso problema che non puoi liberartene. Quindi, discutiamo nel dettaglio di come rimuovere gli oggetti fissi si sposterà errore nel Excel.
Metodo 1: Controlla il nome dell’estensione –
Gli utenti eseguono molti diversi tipi di lavoro nel MS Excel come realizzare progetti, conservare i registri di lavoro, calcolare formule, ecc.
Pertanto, è necessario salvare i archivio di Excel in modo da poterlo visualizzare in seguito anche se necessario. Pertanto, prova sempre a salvare i tuoi documenti Excel nel nome estensione di XLS o XLSX Formatoo.
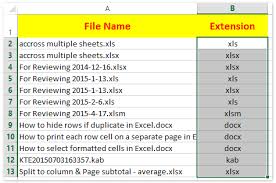
Perché mentre salvi i tuoi archivio in questi Formatoi, c’è meno possibilità di affrontarli Oggetti fissi di Excel si muoveranno bloccato problema. Quindi, controlla il nome dell’estensione dei archivio nel Formato in cui hai il documento Excel.
Metodo 2: Sposta e ridimensiona con le celle –
Sposta e ridimensiona con celle si riferisce alle proprietà di un oggetto Excel che, se selezionato o meno. Per individuare la proprietà, fare clic con il tasto destro sull’oggetto e quindi andare su Taglia e Proprietà opzione. Oggetto significa immagine, grafico o screenshot sul foglio di calcolo di Excel.
Per MS Excel 2007, 2010:
- Selezionare l’oggetto specifico per il quale si desidera impedire il ridimensionamento o lo spostamento e fare clic sul menu Formato
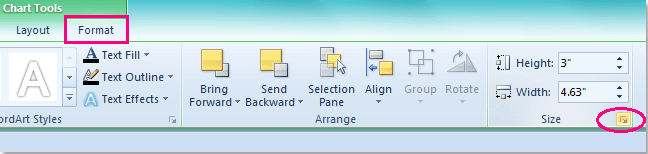
- Ora fai clic sul pulsante nel gruppo Taglia per vedere lo screenshot
- Apparirà una finestra di dialogo

- In Excel 2010, selezionare l’opzione Proprietà dal riquadro a sinistra e quindi selezionare l’opzione Non spostare o ridimensionare con le celle per vedere screenshot
- Considerando che nel Excel 2007, fare clic sulla scheda Proprietà e Non spostare o ridimensionare con le celle opzione

- Dopodiché fai clic sul pulsante Vicino e vedi che gli oggetti si stanno muovendo o non più.
Per MS Excel 2013:
- Nel Excel 2013, selezionare l’oggetto specifico desiderato e fare clic sul menu Formato
- Ora fai clic sul pulsante nel gruppo Taglia per vedere lo screenshot
- Apparirà una finestra di dialogo
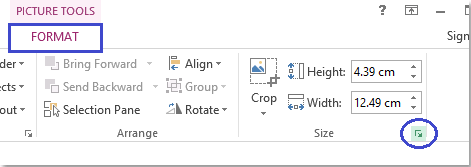
- Ora, vai all’opzione Taglia e Proprietà e scegli Non spostare o ridimensionare con le celle opzione nella scheda Proprietà per vedere screenshot

- Dopo aver completato tutti i passaggi, chiudere tutte le schede e vedere Oggetti fissi di Excel si muoveranno bloccato problema risolto o meno
Metodo 3: Prova il Visual Basic Script
Con l’aiuto di Visual Basic Script, puoi eliminare il problema di oggetti fissi si muoveranno pop up nel Excel. Poiché Microsoft ha emesso alcune righe di codice che è possibile copiare nel foglio di calcolo Excel in base all’articolo indicato di seguito:
Dim wksht As Excel.Worksheet
Dim wb As Excel.Workbook
Set wb = ActiveWorkbook
For Each wksht nel wb.Worksheets
For Each cmt nel wksht.Comments
cmt.Shape.placement = xlMoveAndSize
Next cmt
Next wksht
End Sub
Automatico Soluzione: MS Excel Riparare & Recupero Strumento
Se accidentalmente o per errore il tuo oggetto viene eliminato o scompare, allora abbiamo uno strumento professionale raccomandato, ad es. MS Excel Riparare & Recupero Strumento per riparare e riparare vari tipi di archivio Excel corrotti o danneggiati (XLS, XLSM, XLTX, XLSX, XLSM, ecc.)
Con l’aiuto di questo software è possibile ripristinare tutti i tipi di archivio Excel come tabelle, colonne, formule, grafici, immagini e molti altri.
Oltre a poter correggere tutti i tipi di errori di corruzione di MS Excel e viene utilizzato in tutte le versioni di MS Excel che include Excel 2000, 2003, 2007, 2010, 2016 e 2019.
Passaggi a Utilizzare MS Excel Riparare & Recupero Strumento:
Passo 1: Innanzitutto è necessario scaricare e installare MS Excel dell’attrezzo di riparazione e premere sul tasto “OK” per avviare il processo.

Passo 2: Cliccare su Seleziona il file e la .xls danneggiato o file xlsx. Dopo di allora, clicca su “Seleziona cartella” per la ricerca del .xls o file xlsx in particolare cartella e cliccare su “Select File” per la ricerca del .xls e .xlsx nel drive specifica.

Passo 3: Fare clic sul pulsante “Scan” per la scansione del file danneggiato o perso dopo aver selezionato il file.

Passo 4: Si può vedere il processo di scansione è in corso.

Passo 5: Potete vedere in anteprima la cartella di lavoro danneggiata una volta tutta la scansione è stata completata.

Passo 6: Fare clic sul pulsante “Ripristina” per iniziare il processo di riparazione.

Passo 7: Selezionare la posizione desiderata per salvare la cartella di lavoro riparato sul vostro PC.
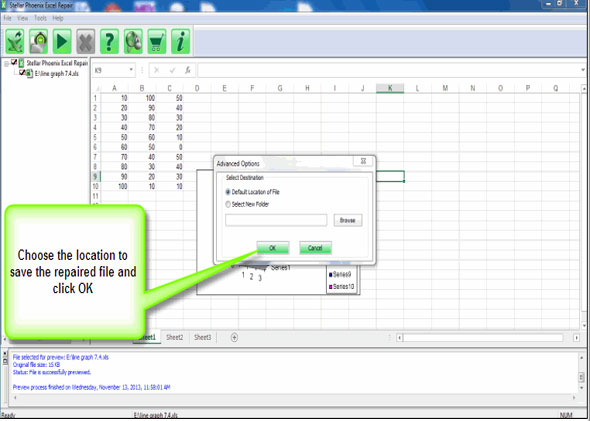
Conclusione
Quindi, questo è tutto come rimuovere gli oggetti fissi si sposterà errore nel Excel. Ho fatto del mio meglio per risolvere il oggetti fissi si muoveranno pop up problema.
Oltre a sperare che le soluzioni sopra fornite ti aiuteranno sicuramente a sbarazzarti di Gli Oggetti fissi erroree Excel si sposteranno problema.
Pertanto, utilizzali correttamente e nel futuro anche se incontri qualsiasi tipo di problema, con l’aiuto di soluzioni fornite puoi facilmente liberartene facilmente.
