Questo articolo contiene informazioni complete su come utilizzare IFERROR in Excel per gestire gli errori che potrebbero verificarsi durante i calcoli/elaborazione dei dati.
Microsoft Excel utilizza una vasta gamma di funzioni e formule al fine di calcolare i valori e correlare i dati. Una di queste funzionalità è- IFERROR. Sebbene sia una funzione integrata in MS Excel che aiuta a modificare l’errore standard ritorna nei display personalizzati, in genere in un modulo di testo.
Tuttavia, conoscere IFERROR può aiutarti a migliorare le tue capacità di presentazione o l’analisi dei dati quando si utilizza Excel. Quindi, procediamo a discutere di cosa è IFERROR, perché è importante e come utilizzare la funzione IFERROR in Excel.
Che cos’è IFERROR con la giusta funzione in Excel?
In MS Excel, la funzione IFERROR viene generalmente utilizzata per gestire gli errori che potrebbero avvenire durante i calcoli/elaborazione dei dati.
Tuttavia, è progettato per verificare se una formula o un’espressione si traduce in un errore e, in tal caso, consente di specificare un valore o un’azione alternativi da intraprendere.
La sintassi della funzione IFERROR sembra in genere questa:
=IFERROR(value, value_if_error)
Value if error: significa che l’azione che dovrebbe essere eseguita se l’errore viene restituito.
Value: questo è ciò che viene controllato per un errore. In genere è una formula, ma può anche essere un riferimento a cella o un’espressione logica.
Quali sono gli errori che identificano per funzione IFERROR?
L’IFERROR monitora gli errori seguenti restituiti nel foglio di calcolo MS Excel:
#N/A
Il #N/A sta per l’errore “non disponibile“. Viene in genere mostrato quando una funzione di ricerca, come Vlookup o indice/corrispondenza, non è in grado di trovare una corrispondenza in un intervallo specificato.
#Div/0!
Il “#div/0!” L’errore si verifica quando si tenta di dividere un numero per zero o di una cella vuota. Questo errore indica un’azione matematica non valida.
#VALUE!
Il #VALUE!” L’errore si verifica in genere quando Excel non può comprendere un valore in una cella come numero o quando c’è una mancata corrispondenza tra diversi tipi di dati nella formula.
#Num!
Il “#num!” Viene visualizzato l’errore quando una funzione o una formula restituisce un valore numerico non valido. Sebbene questo errore si verifichi di solito quando si eseguono operazioni matematiche che non sono valide.
#Ref!
Il “#ref!” Viene visualizzato l’errore quando un riferimento alla cella non è valido, significa che fa riferimento a una cella che viene spostata, eliminata o contiene un errore stesso.
#NAME?
Il name?” è un errore comune che si verifica quando Excel non riconosce una funzione o una formula che hai inserito in una cella.
#NULL!
Il “#null!” L’errore ha luogo quando si utilizza un carattere spaziale per specificare l’intersezione di 2 intervalli, tuttavia, le gamme non si intersecano o non sono definite correttamente.
Leggi anche: come utilizzare la funzione Excel Iserror?
Come usare Iferror in Excel?
Qui prenderemo un set di dati conciso per spiegare molto chiaramente i passaggi. Tuttavia, il set di dati ha circa 7 righe e 5 colonne.
In primo luogo, terremo tutte le celle nel formato generale e nella colonna dei costi in contabilità.
Nota: i passaggi possono variare in base alla versione Excel.
Quindi, procediamo a sapere come utilizzare la funzione iferror in Excel in 4 modi diversi:
1. Utilizzare IFERROR per eliminare l’errore di base
Come già detto, la funzione IFERROR viene utilizzata per gestire gli errori in Excel. Quindi, vediamo come usare questa funzione prendendo un semplice esempio.
- Prima di tutto, vai alla cella E5 >> Inserisci la formula indicata di seguito:
= D5/C5
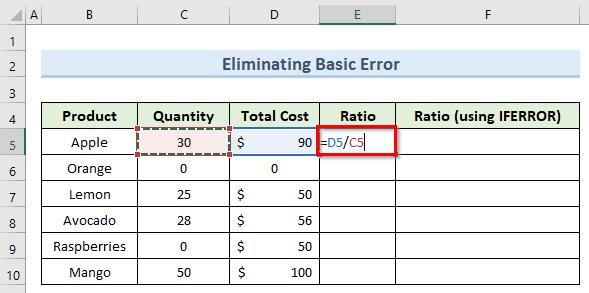
- Successivamente, premere Invio e copiare la stessa formula sulle celle seguenti utilizzando la maniglia di riempimento.
- Dopodiché, puoi vedere #div/0! Ora li elimineremo usando l’Iferror.
- Per farlo, vai alla cella F5 >> Inserisci la formula seguente:
= IFERROR (E5,0)
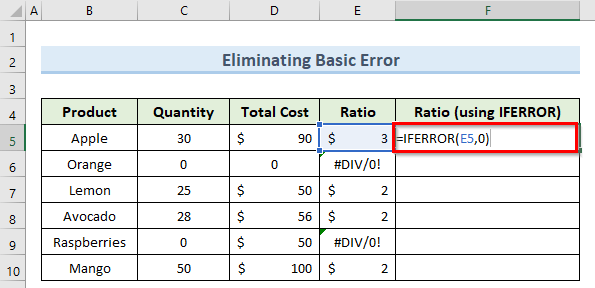
- Finalmente, premere il tasto Invio e copiare questa formula su altre celle al di sotto che deve dare 0 anziché gli errori.
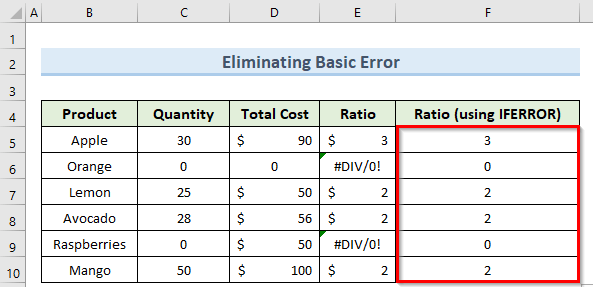
Leggi anche: tutto ciò che devi sapere sulle funzioni di Matrix Excel
2. Utilizzare la funzione iferror con formula dell’array
In Excel, puoi persino usare ifferror con una formula di array per trovare un errore.
Ecco i passaggi per utilizzare ifferror con la formula dell’array.
Passaggio 1– Apri il tuo foglio di calcolo Excel, quindi fai doppio clic sulla cella F5 e digita la formula indicata di seguito:
=SUM(C5:C10/D5:D10)
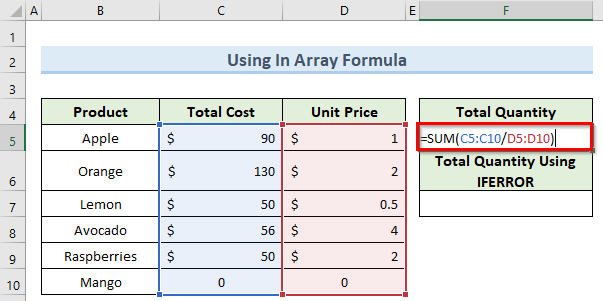
Passaggio 2 – Premere un tasto Invio >> e digitare la formula indicata di seguito nella cella F7:
=SUM(IFERROR(C5:C10/D5:D10,0))
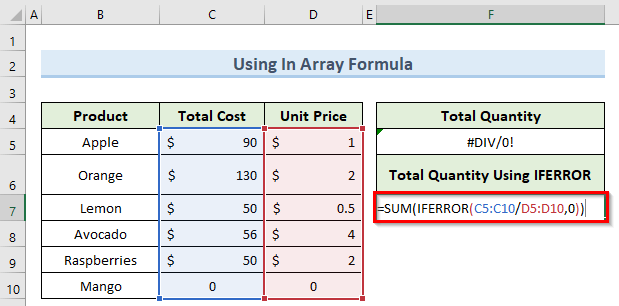
Passaggio 3– Ora, premere CTRL + SHIFT + ENTER Chiavi per applicare la formula dell’array.
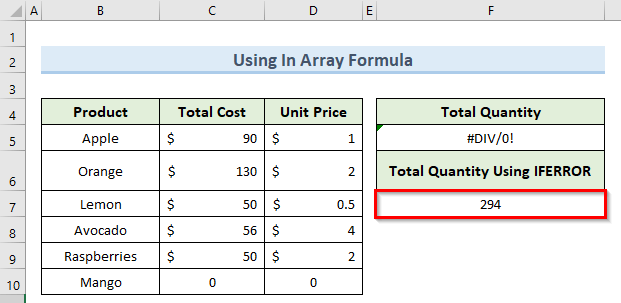
3. Come usare iferror con vlookup
Bene, la funzione IFERROR è molto conveniente quando si cerca un valore utilizzando la funzione Vlookup. È abbastanza comune riscontrare un errore se non esiste un valore che stiamo cercando.
Quindi, vediamo come farlo.
Passaggio 1- Nel documento aperto, fai doppio clic sulla cellula F7 e inserisci la formula seguente:
=IFERROR(VLOOKUP(F5,B4:D10,3,0),”ID Doesn’t Exist”)
Passaggio 2- Premere ENTER e questo dovrebbe darti un messaggio anziché un errore.
4. Utilizzare IFERROR in un VBA
Dal momento che sei un utente Excel, devi essere a conoscenza del VBA in MS Excel. Qui dovrai scrivere alcune righe di codice e applicare una funzione iferror in una qualsiasi delle celle.
Ecco i passaggi dettagliati per questo.
- Vai a una scheda sviluppatore >> Scegli Visual Basic.
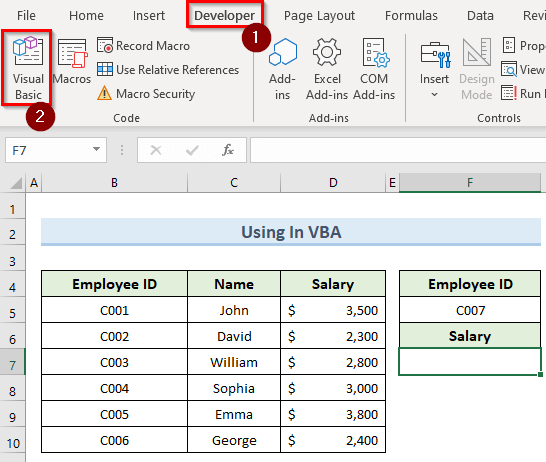
- Quindi, selezionare l’inserzione in una finestra VBA >> Fare clic sul modulo.
- Successivamente, digitare una formula indicata di seguito in una nuova finestra:
Sub IFERROR()
Range(“F7”).Formula = “=IFERROR(VLOOKUP(F5,B4:D10,3,0),0)”
End Sub
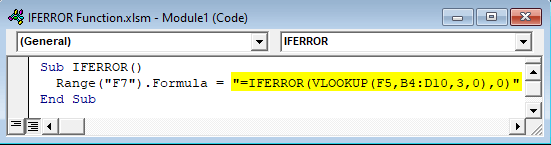
- Successivamente, vai a una scheda sviluppatore >> Fai clic sulle macro.
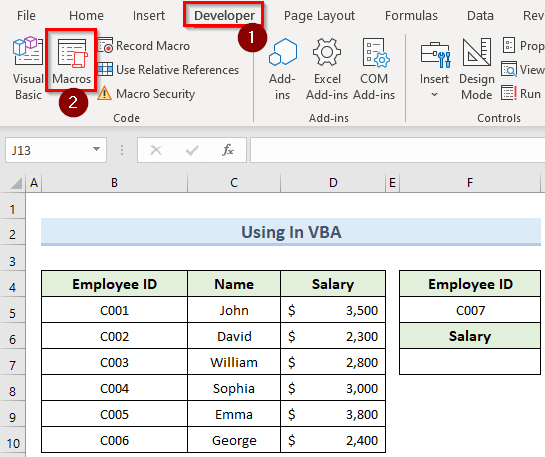
- Al momento, scegli la macro IFERROR in una finestra macro >> Fare clic su Esegui.
- Ora, il codice VBA restituirà un valore 0 che significa che l’ID non esiste anziché un errore.
Leggi anche: hlookup vs vlookup: chiaro contrasto tra le funzioni di ricerca di Excel
Utilizzare uno strumento di terze parti per correggere il file Excel corrotto
La corruzione del file Excel può causare errori diversi che potrebbero non essere risolti dalla funzione IFERROR. In tal caso, usando immediatamente il Excel Riparazione Attrezzo Può aiutarti a riparare il file Excel corrotto.
Questa è un’utilità raccomandata da esperti in grado di riparare con successo vari errori di Excel. Aiuta anche a recuperare i suoi componenti come grafici, tabelle, indici, proprietà del foglio di lavoro, commenti sulle celle e molti altri dati.
Inoltre, puoi provare una versione demo gratuita di questo Excel recupero attrezzo.
Passaggi per conoscere questo strumento funziona:
Passaggio 1 - Scarica e installa Stellar Riparazione per Excel seguendo la procedura guidata di installazione.

Passaggio 2 – Dopo l'installazione, avvia lo strumento di riparazione e sfoglia il file Excel che desideri riparare.

Passaggio 3 – Ora seleziona il file Excel che desideri riparare e fai clic sul pulsante 'Repair'.

Passaggio 4 – Attendere il completamento del processo di riparazione.

Passaggio 5 – Una volta terminato, visualizza in anteprima e verifica il file Excel riparato e premi il pulsante 'Save'.

Verdetto finale
Spero, dopo aver esaminato questo post, tu abbia guadagnato abbastanza informazioni su ciò che è Iferror, perché è importante e come usare Iferror in Excel.
Inoltre, hai trovato il meglio Excel Riparazione Software Ciò può aiutarti a correggere correttamente la corruzione di Excel e altri errori.
Per ulteriori domande, non esitate a contattarci su Facebook e Twitter.
È tutto…