Non sorprende incontrare errori/problemi durante la gestione di MS Excel. Ma recentemente molti utenti hanno segnalato lo strano messaggio di errore “Security Risk- Microsoft has blocked macros from running because the source of this file is untrusted“. Di seguito puoi vedere come si presenta l’errore:
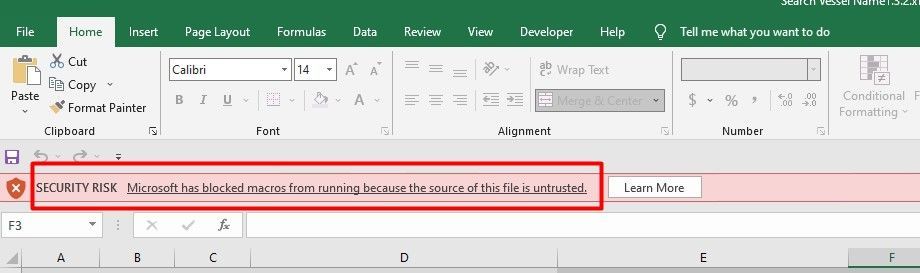
Gli utenti hanno comunicato di aver ricevuto questo errore dopo aver aperto un file XLS/XLSX scaricato o un foglio di lavoro Excel da un percorso di rete condiviso.
Quindi, se sei uno di questi utenti che sta affrontando lo stesso errore, non preoccuparti. In questo articolo, troverai diverse soluzioni alternative per correggere Microsoft ha bloccato l’esecuzione delle macro con meno sforzo.
Cosa significa “Microsoft ha bloccato le macro dall’esecuzione”?
Quando si verifica questo errore, significa semplicemente che Microsoft Office ha disabilitato l’esecuzione delle macro per impostazione predefinita a causa di alcuni motivi di sicurezza. Ed Excel non consente di abilitare le macro.
In parole semplici, ciò accade in genere quando Windows ritiene che la posizione condivisa non sia sicura.
Tuttavia, non c’è nulla di cui preoccuparsi, puoi facilmente sbloccare il file applicando le soluzioni menzionate nella sezione successiva.
Come risolvere Microsoft ha bloccato l’esecuzione delle macro perché l’origine di questo file non è attendibile?
Segui i seguenti metodi passo dopo passo per affrontare la situazione da solo.
Soluzione 1: sbloccare un file dalle proprietà
Dopo aver importato un file Excel da un altro PC o averlo scaricato da Internet sul tuo computer, Windows non ti consente di lavorare correttamente su quel file Excel. Tuttavia, questa è la più recente funzionalità di aggiornamento e sicurezza di Microsoft per impedire l’accesso illegale ai dati della cartella di lavoro.
Quindi, per rendere accessibile il file Excel per utilizzare le macro, segui i passaggi seguenti:
- Prima di tutto, chiudi il documento Microsoft Excel aperto.
- Quindi, fai clic con il pulsante destro del mouse su quel file Excel >> vai alle proprietà
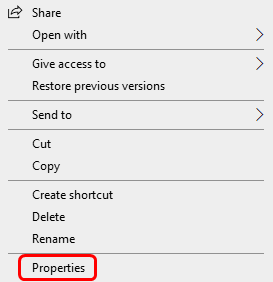
- Sotto la scheda “generale”, devi fare clic su una casella di controllo accanto allo sblocco (vedi nella figura sotto mostrata) che si trova in una sezione di sicurezza.
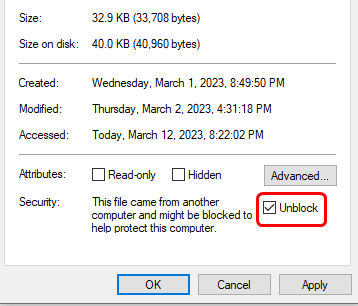
- Successivamente, fare clic su Applica e OK per salvare tutte le modifiche apportate.
- Quindi, esegui le macro e controlla. Per fare ciò, apri la cartella di lavoro di Excel e fai clic su “Visualizza” in alto.
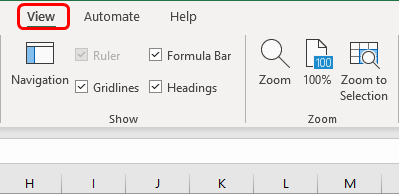
- Ora, devi fare clic sul menu a discesa Macro >> scegliere la vista macro
- Qui, fare clic sul pulsante Esegui per eseguire le macro.
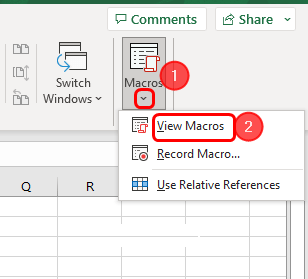
- Infine, verificare se l’errore è stato corretto o meno. In caso contrario, passa alla soluzione successiva.
Leggi anche: Impossibile modificare una macro su una cartella di lavoro nascosta
Soluzione 2: aggiungere i percorsi attendibili per correggere Microsoft ha bloccato le macro dall’esecuzione di Excel
In Excel, “Percorsi attendibili” è un’impostazione di sicurezza che consente di specificare cartelle o percorsi di rete in cui Excel considera sicuri i file.
Tuttavia, puoi anche scaricare i file richiesti nella cartella/posizione che stai aggiungendo nella sezione attendibile. Inoltre, quando apri quel file scaricato, verrà automaticamente identificato da MS Excel come file sicuro.
Ecco come puoi farlo:
Passo 1: inizialmente, apri Microsoft Excel su un PC.
Passo 2: Quindi, vai al menu File.

Passo 3: Successivamente, scorri verso il basso e trova le “Opzioni” e fai clic su di essa.
Passo 4: Sotto la finestra aperta, scegli il Trust Center sul lato sinistro.
Passo 5: quindi fare clic sull’opzione Impostazioni del Centro protezione.

Passo 6: Lì, devi scegliere le posizioni attendibili e fare clic per aggiungere una nuova posizione del tuo file Excel.
Passo 7: ora, fai clic su Sfoglia e scegli la posizione o la cartella in cui desideri come posizione attendibile >> fai clic su OK per procedere.

Passo 8: non dimenticare di spuntare una casella di controllo accanto a “Anche le sottocartelle di questa posizione sono attendibili“.
Passo 9: fare clic su OK per salvare tutte le modifiche. Ora, non riceverai l’errore quando importi o scarichi i file Excel in una posizione/cartella attendibile.
Passo 10: infine, chiudi e riapri il file Excel da una cartella attendibile. Ora ti consentirà di eseguire semplicemente le macro su qualsiasi file MS Excel.
Leggi anche: Correggi il problema di apertura della cartella di lavoro macro personale
Soluzione 3: disinstalla e reinstalla Microsoft Excel
Se le due correzioni precedenti non sono in grado di risolvere il rischio per la sicurezza che Microsoft Has Bloccato Macro da Running, optare per la disinstallazione e la reinstallazione di Microsoft Excel. Può essere un potenziale passaggio per la risoluzione dei problemi per gestire questo errore di Excel.
Ecco come disinstallare e reinstallare Excel:
Nota: questo disinstallerà e reinstallerà tutti i prodotti per ufficio.
Come disinstallare Microsoft Excel?
- Premere contemporaneamente i tasti Win + R per avviare la finestra di dialogo Esegui.
- Successivamente, digita appwiz.cpl >> premi il tasto Invio. Questo alla fine aprirà tutte le finestre dei programmi e delle funzionalità di un pannello di controllo.
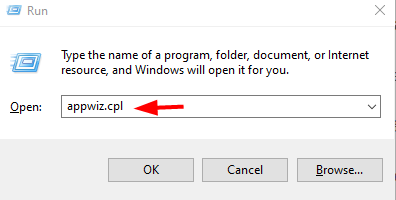
- Successivamente, trova Microsoft 365 o Microsoft Office e fai clic su di esso.
- Fai clic sull’opzione Disinstalla che puoi vedere in alto. Ora, segui le istruzioni sullo schermo per completare il processo.
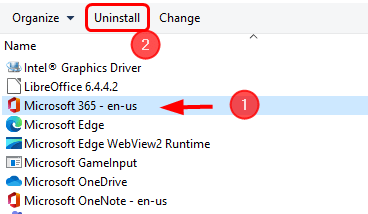
Come reinstallare Microsoft Excel?
- Visita il sito Web ufficiale di Microsoft e accedi al tuo account Microsoft.
- Quindi, dalla home page di Microsoft 365, è necessario selezionare il pulsante “Installa Office”.
- Ora devi scegliere la versione di Office che devi installare >> fai clic su Installa.
- Successivamente, accettare il contratto di licenza e seguire le istruzioni sullo schermo.
- Al termine del processo, riavviare il PC e verificare se il problema è stato risolto.
Questo è tutto…
Come riparare una cartella di lavoro di Excel danneggiata/danneggiata?
Molte volte, la corruzione del file Excel può causare vari errori a causa dei quali non è possibile aprire e lavorare sul documento cruciale. In una situazione del genere, è necessario ripararlo immediatamente utilizzando il Excel Riparazione & Recupero attrezzo.
È uno strumento avanzato in grado di riparare i file XLS/XLSX senza problemi. Inoltre, questo software è compatibile con entrambi i sistemi operativi Windows e Mac.
La cosa migliore di questa utility è che puoi persino provare una versione di prova gratuita di questo Excel file recupero attrezzo & visualizza un’anteprima di tutti gli elementi recuperabili.
Passaggi per sapere come funziona questo strumento:
Passaggio 1 - Scarica e installa Stellar Riparazione per Excel seguendo la procedura guidata di installazione.

Passaggio 2 – Dopo l'installazione, avvia lo strumento di riparazione e sfoglia il file Excel che desideri riparare.

Passaggio 3 – Ora seleziona il file Excel che desideri riparare e fai clic sul pulsante 'Repair'.

Passaggio 4 – Attendere il completamento del processo di riparazione.

Passaggio 5 – Una volta terminato, visualizza in anteprima e verifica il file Excel riparato e premi il pulsante 'Save'.

Domande frequenti correlate:
Perché Microsoft sta bloccando i miei macro?
Microsoft blocca i tuoi macro per proteggere il tuo file da macro dannose. A causa di un aumento significativo dei tentativi da parte degli hacker di utilizzare le macro, Microsoft ha dovuto adottare misure fondamentali per proteggere i propri utenti.
Office 365 blocca le macro?
Sì, Office 365 blocca le macro per impostazione predefinita per le applicazioni MS Office.
Come posso impedire a Microsoft di bloccare le macro in Excel?
Puoi impedire a Microsoft di bloccare le macro in Excel aggiungendo un percorso di cartella attendibile o disinstallando e reinstallando MS Excel.
Leggi anche: Correggi l’errore VBA 400 che esegue una macro di Excel?
Tempo per riassumere:
Si spera che questo blog abbia risposto a tutte le tue domande su Microsoft che ha bloccato l’esecuzione di Excel da parte delle macro. Ho fatto del mio meglio per fornire ogni possibile soluzione per eliminare questo errore.
Quindi, applicali uno per uno fino a quando il problema non viene risolto.
Per ulteriori domande e dubbi, visita la nostra pagina Facebook e Twitter ufficiale.
Buona fortuna….
