Se hai mai riscontrato il temuto errore “File non caricato completamente“. mentre lavori su un foglio di calcolo Excel di grandi dimensioni, allora sai quanto può essere frustrante. Questo messaggio viene visualizzato inaspettatamente, disturbando il flusso di lavoro e portando potenzialmente alla perdita di dati. Ma non preoccuparti, poiché sono qui per guidarti su come eliminare facilmente questo errore. Discuterò anche le complessità degli errori del file Microsoft Excel non caricati completamente e le radici comuni per risoluzioni migliori.
Screenshot dell’errore:

Soluzioni veloci:
- Terminare i processi in esecuzione non necessari in background
- Verifica la compatibilità dei file
- Importazione del foglio di calcolo in Access
- Dividi un file CSV prima di importarlo
- Prova ad aprire il foglio di calcolo con opzioni alternative
- Ripara un file Excel danneggiato
- Riparare l’installazione di Excel
È possibile correggere il file Excel non completamente caricato e recuperare i dati da esso?
Sì, è possibile correggere l’errore del file CSV di MS Excel non caricato completamente applicando le soluzioni rivelate in questo blog. Una volta risolto il problema utilizzando questi metodi, è possibile utilizzare il sofisticato Excel File Recupero attrezzo per recuperare i dati dei tuoi file Excel come fogli grafici, tabelle, commenti di celle, immagini, ecc. senza alcuna competenza tecnica.
Perché il mio file Excel non si apre completamente?
In genere, questo errore si verifica quando si tenta di aprire un foglio di calcolo che nasconde il limite massimo del foglio di lavoro per il totale di righe e colonne o durante l’importazione di dati CSV in un foglio Excel. Succede per vari motivi, tra cui:
- Problemi di incompatibilità: se il formato di file che stai tentando di aprire non è compatibile con la versione corrente di Excel, può causare questo errore.
- Superamento del limite di riga: il numero massimo di righe consentite in un singolo foglio di lavoro Excel è 1.048.576, quando questo limite viene superato, il file non verrà caricato completamente.
- Danneggiamento del file: la cartella di lavoro XLS/SLSX che stai tentando di aprire potrebbe essere danneggiata, impedendone il corretto caricamento.
- Risorse di sistema insufficienti: il tuo sistema operativo potrebbe non avere le risorse necessarie per aprire completamente il file, soprattutto se è di grandi dimensioni o contiene dati complessi.
Come risolvere l’errore del file Microsoft Excel non caricato completamente?
Ora è il momento di seguire alcuni passaggi per risolvere l’errore:
Correzione 1- Termina i processi in esecuzione non necessari in background
Se il tuo sistema operativo riconosce l’esecuzione di più programmi o file Excel contemporaneamente, può attivare un errore Excel di file non caricato completamente. Per superare questa situazione, è necessario controllare e interrompere i processi in background non necessari utilizzando il Task Manager. Seguire i passaggi seguenti per farlo:
- Per aprire una finestra di Task Manager, è necessario premere contemporaneamente i tasti Ctrl + Shift + Esc.
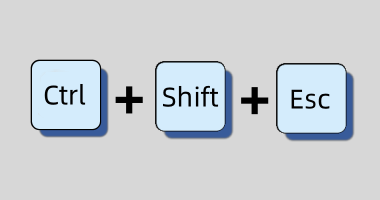
- Fare clic sulla scheda Processi e controllare la sezione Memoria.
- Ora vedrai il consumo di memoria delle applicazioni attualmente in esecuzione sullo sfondo del tuo sistema operativo.
- Scegli le applicazioni indesiderate >> fai clic sul pulsante Termina operazione.

Correzione 2: verifica la compatibilità dei file
Bene, un altro passo cruciale che devi compiere è assicurarti che il formato del file sia compatibile con la tua attuale versione di Excel. Se il file è stato creato in una versione più recente, valuta la possibilità di aggiornare il software Microsoft Excel o viceversa.
Leggi anche: Risolto: errore “Excel non può completare questa attività con le risorse disponibili”.
Correzione 3- Importazione del foglio di calcolo in Access
Come già accennato in precedenza, l’apertura di un foglio di lavoro Excel di grandi dimensioni che contiene righe e colonne indesiderate può causare questo messaggio di avviso. In tal caso, prova a importare i dati del foglio di calcolo di Microsoft Excel in Microsoft Access.
Ciò ti consentirà di accedere a tutte le celle della tabella e quindi eliminare le righe indesiderate. Ecco i passaggi completi per farlo:
- Avviare un database Access vuoto.
- Vai al menu Dati esterni >> fai clic sul pulsante Excel.

- Nella finestra aperta >> fare clic su Sfoglia per scegliere il documento Excel >> Apri.
- Successivamente, scegli l’opzione “Importa i dati di origine in una nuova tabella nel database corrente” >> premi OK.
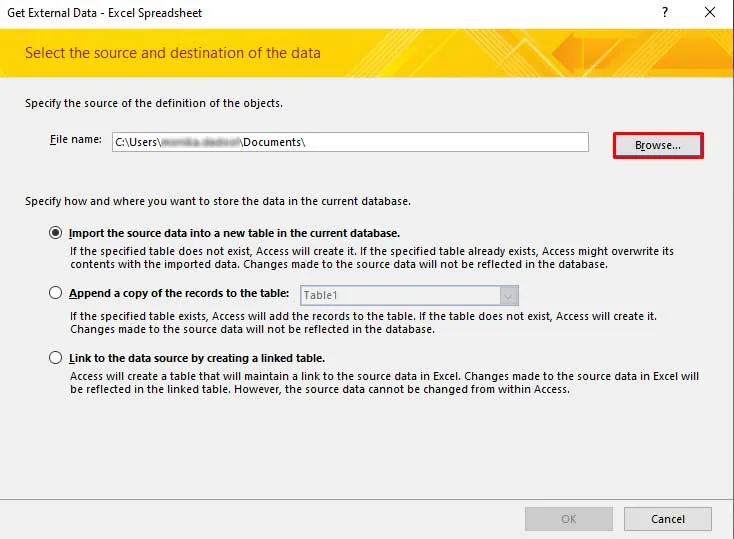
- Ora vedrai tutte le celle (righe e colonne) del tuo foglio di calcolo Excel nella finestra Importa foglio di calcolo guidato >> fai clic sul pulsante Avanti.
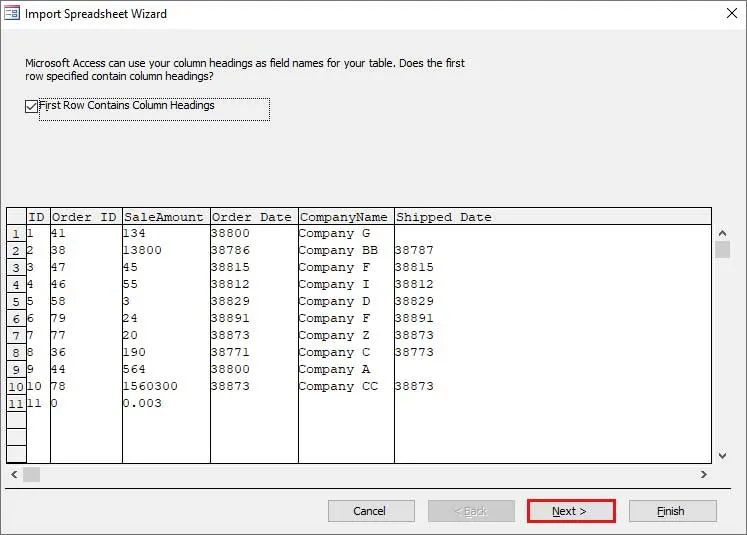
- Qui è possibile modificare facilmente colonne/righe >> fare clic su Avanti.
- Successivamente, inserisci il nome di una tabella >> scegli “Desidero che una procedura guidata analizzi la mia tabella dopo l’importazione dei dati” >> fai clic su Fine >> Sì >> Avanti.

- A questo punto è necessario seguire la procedura guidata dell’Analizzatore tabelle visualizzata sullo schermo.
- Al termine, fare clic su “Salva passaggi di importazione” >> Chiudi.
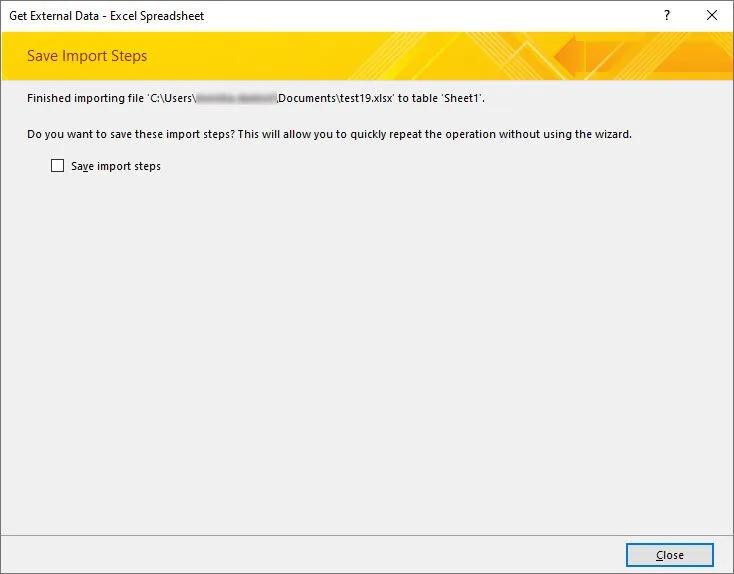
Questo è tutto…
Correzione 4- Dividere un file CSV prima di importarlo
Se continui a ricevere un errore troppo grande per il file MS Excel non caricato, dividi il file CSV con un programma affidabile per file CSV divisi. Successivamente, puoi importare il file CSV diviso in fogli di lavoro Excel distinti.
Correzione 5: prova ad aprire il foglio di calcolo con opzioni alternative
Prova ad aprire un file Excel utilizzando un’altra applicazione per fogli di calcolo gratuita alternativa che potrebbe non avere lo stesso limite massimo di quello della tua applicazione Excel. Basta aprire la cartella di lavoro Excel con un software Excel alternativo e quindi ridurre il numero di righe e colonne all’interno del file. In modo che si apra anche con il normale programma della suite di applicazioni MS Office.
Correzione 6- Ripara un file Excel danneggiato per correggere l’errore del file Microsoft Excel non caricato completamente
L’errore Excel del file non caricato completamente viene riscontrato anche a causa di una cartella di lavoro Excel danneggiata. Per risolvere questo problema, segui questi passaggi:
- Apri Excel >> fai clic su File >> Apri.
- Dall’opzione Sfoglia scegliere il file Excel che non si apre e mostra l’errore non caricato completamente.
- Ora premi il segno della freccia presente in un pulsante aperto.
- Dall’elenco a discesa scegliere Apri e ripristina.

- Se l’opzione di riparazione sembra disponibile, fai clic su di essa.

Se il problema di corruzione del file persiste dopo aver utilizzato la funzione Apri e ripristina, scegli l’opzione consigliata, ad es Excel Riparazione Software. È un modo efficace per riparare file Excel (XLS e XLSX) corrotti in pochi semplici clic e recuperare tutti gli oggetti come fogli grafici, tabelle, commenti di cella, immagini, commenti di cella, formule, ecc. da file Excel corrotti o danneggiati.
Correzione 7- Ripara l’installazione di Excel
Anche dopo aver provato i metodi di risoluzione dei problemi sopra indicati, se l’errore persiste, è probabile che il problema possa derivare da un’installazione di Excel danneggiata. Prova a riparare il tuo software Microsoft Excel tramite il Pannello di controllo (per utenti Windows) o l’App Store (per utenti Mac) per superare l’errore.
Domande frequenti correlate:
Perché Excel non mostra il foglio di calcolo completo?
Il tuo Excel non mostra il foglio di calcolo completo perché il foglio di calcolo Excel è troppo grande o contiene dati complessi.
Cosa devo fare se Excel si blocca frequentemente?
Se Excel si blocca frequentemente, dovresti provare a riparare l’installazione di Excel o aggiornare il software Excel alla versione più recente.
Come faccio a caricare un file Excel di grandi dimensioni?
Importando i dati di un file Excel in un database di Access, è possibile creare un file Excel di grandi dimensioni.
Esistono alternative gratuite a Excel?
Sì, Fogli Google, LibreOffice Calc, ecc. sono alcune delle alternative gratuite a MS Excel.
Leggi anche: Risorse di sistema di Excel insufficienti per visualizzare completamente l’errore!
Concludere
Ora devi avere un’idea sufficiente su come correggere l’errore troppo grande del file di Microsoft Excel non caricato. Per evitare che questo errore si ripeta in futuro, è necessario prestare maggiore attenzione a non superare il limite massimo specificato.
In alternativa, dovresti utilizzare più fogli all’interno della tua singola cartella di lavoro. Poiché il limite massimo di colonne e righe viene assegnato in modo più specifico ai singoli fogli di lavoro.
