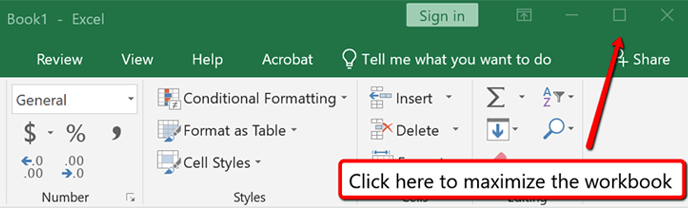Quando apri un documento Excel, dovrebbe essere visualizzato a schermo intero sullo schermo del tuo PC. Tuttavia, a volte il file Excel si apre ridotto a icona, apparendo come una piccola finestra invece di riempire l’intero schermo. Questo problema può interrompere il flusso di lavoro e far perdere tempo prezioso. In questo blog approfondiremo le ragioni alla base di Excel apre il ridotto al minimo problema e scoprire metodi efficaci per risolverlo.
Ecco lo screenshot per comprendere meglio il problema:
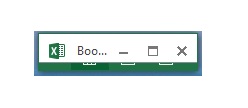
Perché l’apertura di Excel è ridotta a icona?
Questo singhiozzo può verificarsi a causa di vari motivi imprevisti, come ad esempio:
- Impostazioni errate in Excel: impostazioni errate in Excel o Windows possono comportare l’apertura di un file in una piccola finestra.
- Componenti aggiuntivi difettosi: i componenti aggiuntivi di terze parti all’interno di Microsoft Excel possono contribuire a questo problema.
- Problemi di compatibilità – A causa dell’incompatibilità tra il programma MS Excel e i componenti del sistema.
- Conflitti software: applicazioni di terze parti in conflitto con Excel possono interrompere il normale funzionamento del programma, portando Excel a ridursi a una piccola barra.
Come risolvere il problema di apertura ridotta a icona di Excel?
Dopo aver identificato le potenziali cause, esploriamo ora le soluzioni operative per correggere il problema:
Soluzioni veloci:
- Massimizza Excel dalle dimensioni di Windows
- Ridimensiona Excel manualmente
- Dalla barra degli strumenti di accesso rapido
- Regola le dimensioni della finestra
- Problema relativo al tempo di stampa
- Apri Excel in modalità provvisoria
- Disabilita il componente aggiuntivo
- Assicurati di installare l’ultima versione di Windows o Excel
- Esegui Excel in modalità compatibilità
Metodo 1: Massimizza Excel dalle dimensioni di Windows
Massimizzare Excel dalla barra superiore di Windows è una soluzione rapida per risolvere il problema. Quindi, diamo un’occhiata a come è possibile eseguire questa operazione:
- Aprire il documento Excel.
- Quindi, scegli il pulsante “ingrandisci” nella parte superiore della finestra di Excel.
Metodo 2- Ridimensiona Excel manualmente
Un altro modo efficace per affrontare il problema dell’apertura ridotta a icona di Excel sulla barra delle applicazioni è ridimensionare manualmente la finestra. Segui questi passaggi per portare a termine il tuo lavoro:
- Chiudere tutte le finestre aperte di Excel.
- Apri nuovamente il file e utilizza il puntatore del mouse per ridimensionare la finestra. Ma assicurati di non fare clic sull’opzione Ingrandisci presente nell’angolo in alto a destra dello schermo.
- Ora, tieni premuto il tasto Maiusc e fai clic con il pulsante destro del mouse sull’icona di Excel nella barra delle applicazioni per scegliere l’opzione Ingrandisci.
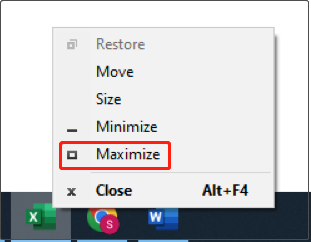
- Infine, chiudi il file XLS/XLSX corrente e riaprilo. Il foglio di lavoro deve essere aperto in una finestra ingrandita.
Leggi anche: Risolvi la chiusura del file Excel immediatamente dopo l’apertura del problema
Metodo 3- Dalla barra degli strumenti di accesso rapido
Puoi aggiungere un pulsante a schermo intero sulla barra di accesso rapido per superare questa situazione. Ecco i passaggi che dovresti seguire:
Excel 2013 e versioni successive:
- Dalla barra multifunzione di Excel, tocca “Visualizza“. Ora vai al gruppo “Visualizzazioni cartella di lavoro” e fai clic con il pulsante destro del mouse sull’opzione “Schermo intero“.
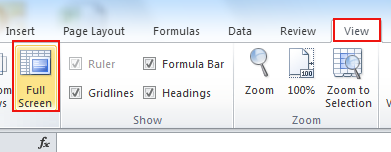
- Ora dall’elenco dei menu scegli “Aggiungi alla barra degli strumenti ad accesso rapido“
- Successivamente, vedrai una piccola icona quadrata aggiunta nella sezione della barra di accesso rapido.
- Quando premi questa icona noterai che la cartella di lavoro di Excel viene aperta a schermo intero.
- In questa finestra aperta a schermo intero l’intero nastro di Excel è completamente scomparso.
Excel 2013 e versioni successive:
- Vai alla sezione sinistra della barra di accesso rapido e premi il segno della freccia. Ora scegli l’opzione di comando Altro dal menu a discesa.
- Si aprirà la finestra “Opzioni di Excel” e quindi dal pannello di sinistra scegliere la “Barra degli strumenti di accesso rapido >> comando non nella barra multifunzione >> attiva/disattiva visualizzazione a schermo intero >>ok“.
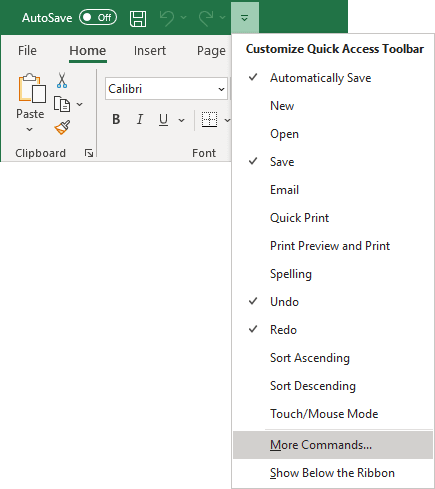
- Successivamente, vedrai una piccola icona di dimensioni quadrate aggiunta nella sezione della barra di accesso rapido.
- Premendo questa icona è possibile passare facilmente dallo schermo intero a quello ridotto a icona. Premendo il tasto Esc puoi uscire dalla modalità a schermo intero.
Metodo 4- Regola le dimensioni della finestra
Qualche tempo dopo l’apertura del foglio di calcolo Excel sembrano mancare tutte le celle, una griglia, colonne o nomi di riga. Bene, questo foglio di lavoro di Excel apre problemi ridotti al minimo che possono essere facilmente risolti modificando le dimensioni di Windows.
Ecco i passaggi per regolare le dimensioni della finestra di Excel.
- Apri il tuo foglio di calcolo Excel.
- Vai alla scheda Visualizza nella sezione Finestra; premi l’opzione Disponi tutto da Windows.
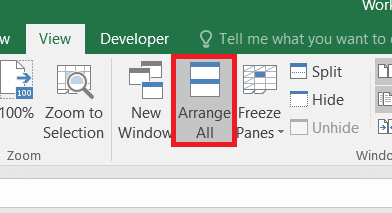
- Nella finestra aperta di “Disponi finestre” devi scegliere Affiancato > OK.
- Vedrai che lo schermo intero del tuo foglio di calcolo inizierà ad apparire con l’intero contenuto.
Nota: è necessario ripetere questa procedura ogni volta che si apre il file interessato. Quindi non è una soluzione permanente per risolvere il problema.
Metodo 5- Problema relativo al tempo di stampa
Se il tuo Excel continua ad aprirsi in una piccola finestra al momento della stampa del documento, segui i passaggi indicati di seguito.
1: apri il file Excel e tocca la scheda File dalla barra multifunzione di Excel.
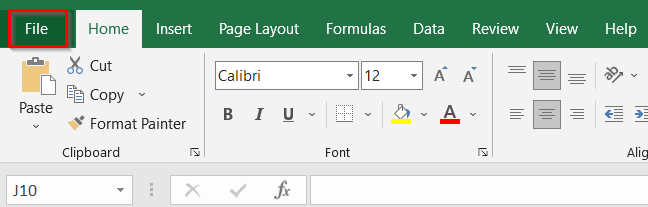
2: Dal menu a discesa aperto scegli l’opzione Stampa.
3: Nella sezione inferiore della finestra di stampa aperta, seleziona l’opzione “Imposta pagina“.
4: Nella finestra “Impostazione pagina” aperta, vai alla scheda “Pagina” e regola al 100%. alle dimensioni normali. Tocca il pulsante OK per salvare intere modifiche.
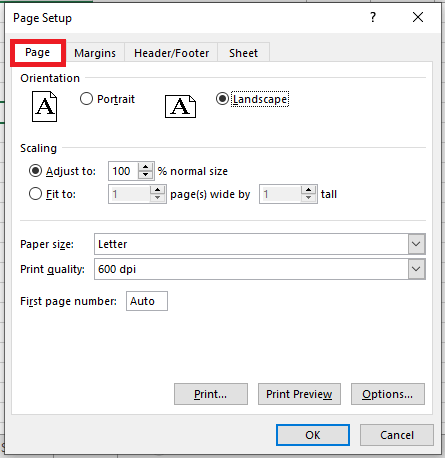
In questo modo, il tuo file Excel raggiungerà la dimensione originale del file Excel.
Leggi anche: Correggi il problema di mancata apertura della cartella di lavoro macro personale
Metodo 6- Apri in modalità provvisoria
Eseguendo l’applicazione Excel in modalità provvisoria, puoi impedire che il programma Excel venga eseguito senza caricare i componenti aggiuntivi di Excel. In questo i componenti aggiuntivi COM vengono esclusi.
Ecco i passaggi completi:
- Premi il tasto Windows + R sulla tastiera.
- Successivamente, nella finestra di apertura dell’esecuzione digitare Excel.exe/safe e premere il pulsante Invio.
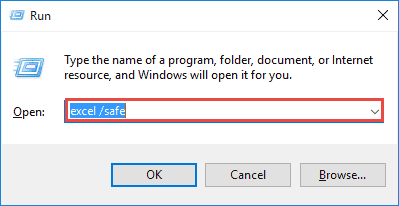
- Ora vedrai che il tuo file Excel verrà aperto in modalità provvisoria.
Metodo 7- Disattiva i componenti aggiuntivi per correggere l’apertura di Excel ridotta a icona
Il file Excel si apre ridotto a icona quando alcuni componenti aggiuntivi difettosi iniziano a causare il problema. Tali componenti aggiuntivi di Excel entrano in conflitto e interferiscono con il programma Excel. Pertanto è necessario recuperare e rimuovere immediatamente il componente aggiuntivo difettoso. ecco i passaggi che devi seguire:
- Riavviare normalmente l’applicazione Excel.
- Seleziona File > Opzioni > Componenti aggiuntivi.
- Ora nella finestra delle opzioni di Excel, seleziona i componenti aggiuntivi COM dal menu a discesa e premi il pulsante Vai.
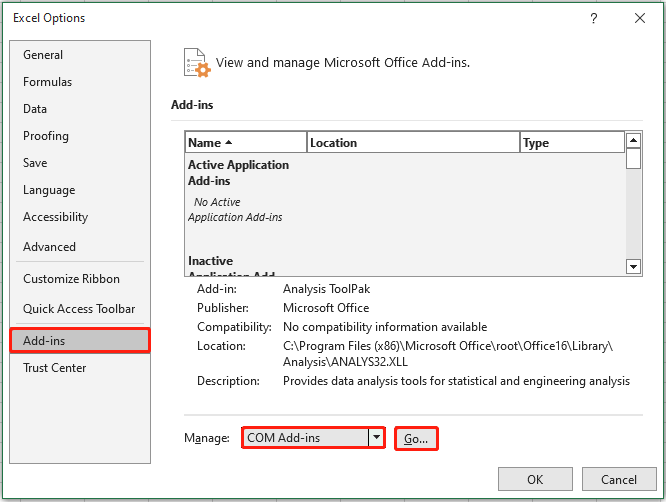
- Deseleziona tutte le caselle di controllo e premi il pulsante OK.
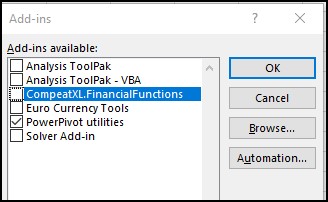
- Riavvia l’applicazione Excel e verifica se il problema è stato risolto o meno.
Metodo 8- Assicurati di installare la versione più recente di Windows o Excel
Come già accennato in precedenza, l’incompatibilità tra le versioni di Excel e Windows o altri componenti di sistema può causare questo problema. Pertanto, assicurati di aggiornare entrambe le versioni di Windows ed Excel per eliminare il problema.
- Per installare gli ultimi aggiornamenti di Windows, fare clic qui.
- Per installare gli ultimi aggiornamenti di Excel, fare clic qui.
Metodo 9: esegui Excel in modalità compatibilità
Se lo stesso problema persiste, controlla di eseguire l’applicazione Excel in modalità compatibilità:
- Sfoglia nella seguente posizione:
C:\Program Files or programs files (X86)\Microsoft Office\Office15
Or C:\Program Files\Microsoft Office 15\root\Office15
- Fare clic con il pulsante destro del mouse su Excel.exe<Proprietà >> Compatibilità.
- Deseleziona l’opzione “Esegui questo programma in modalità compatibilità“.
- Toccare l’opzione Applica >Ok.
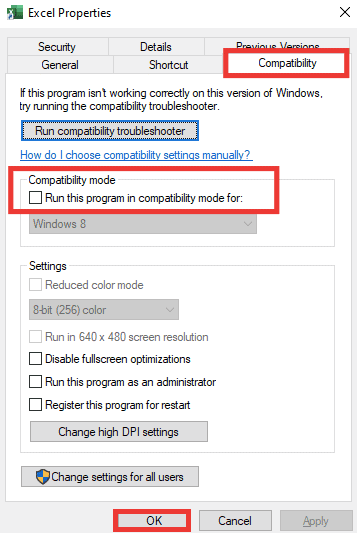
Come riparare e recuperare file Excel danneggiati?
A parte questo, se sfortunatamente i dati della tua cartella di lavoro Excel scompaiono o vengono danneggiati, dovresti seguire il consiglio professionale MS Excel Riparazione Attrezzo. Può riparare corrotti, danneggiati ed errori nei file Excel. Inoltre, questo strumento consente di ripristinare facilmente tutti i file Excel corrotti inclusi grafici, commenti nelle celle delle proprietà del foglio di lavoro e altri dati importanti.
È facile da usare e compatibile sia con i sistemi operativi Windows che con quelli Mac. Supporta l’intera versione di Excel e la versione demo è gratuita.
Domande frequenti correlate:
Perché il mio foglio Excel scompare quando riduco a icona?
C’è un’enorme possibilità che la tua cartella di lavoro sia impostata in modalità nascosta o non venga salvata affatto, ecco perché il tuo foglio Excel scompare quando riduci a icona.
Esiste una soluzione rapida per il problema relativo all’apertura ridotta del foglio di calcolo di Excel sulla barra delle applicazioni?
Sì, ridimensionando la finestra di Excel utilizzando l’opzione “Ingrandisci”, puoi risolvere rapidamente il problema relativo all’apertura del foglio di calcolo Excel ridotto a icona sulla barra delle applicazioni.
Qual è la visualizzazione predefinita all’apertura di Excel?
La visualizzazione predefinita all’apertura di Excel è la visualizzazione normale.
L’aggiornamento di Excel risolverà questo problema?
Sì, l’aggiornamento della versione di Excel può risolvere i problemi di compatibilità che potrebbero portare a questo problema.
Come faccio a rendere Excel aperto ingrandito per impostazione predefinita?
Per aprire Excel ingrandito per impostazione predefinita, è necessario fare clic con il pulsante destro del mouse sul collegamento di Microsoft Excel >> scegliere Proprietà >> Collegamento. Quindi, fai clic sul menu a discesa Esegui e scegli Ingrandito >> Applica.
Come posso impedire l’apertura ridotta a icona di Excel?
È possibile impedire l’apertura ridotta di Excel controllando regolarmente le impostazioni e risolvendo potenziali conflitti.
Tirando le somme
Il problema dell’apertura di Excel ridotta a icona sulla barra delle applicazioni può rovinare l’esperienza del foglio di calcolo. Ma con la soluzione giusta, puoi risolverlo in modo efficiente. Tutto quello che devi fare è applicare le soluzioni menzionate sopra in questo post come massimizzare il documento dalla barra delle applicazioni, aprire Excel in modalità provvisoria, aggiornare il software, ecc. Per risolvere il problema e garantire un funzionamento regolare della cartella di lavoro.