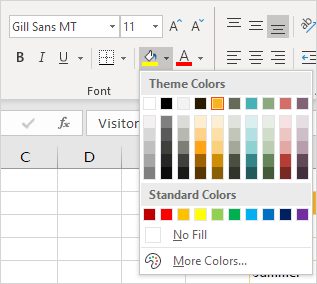Hai mai aperto un foglio di lavoro Excel e notato che le griglie che aiutano a distinguere facilmente le celle sono assenti? Ebbene, è un problema comune affrontato dagli utenti di fogli di calcolo che può causare confusione e frustrazione, soprattutto se dipendono da griglie per l’organizzazione dei dati. In questo post ottimizzato, discuterò ogni aspetto del problema della mancanza delle griglie di Excel, dal motivo per cui le griglie scompaiono a come risolverlo in modo efficace.
Quindi iniziamo…
Soluzioni veloci:
- Abilita la funzione Griglia nel foglio di lavoro
- Imposta il colore predefinito delle griglie
- Rimuovi i bordi bianchi
- Evita la sovrapposizione di colori
- Rimuovi la formattazione condizionale
- Utilizzare lo strumento Apri e ripristina
- Regolare le impostazioni di stampa
- Nascondi le griglie di righe e colonne
- Miglior software per correggere la corruzione dei file Excel
Comprensione delle linee della griglia in MS Excel
In Excel, la griglia svolge un ruolo importante in un foglio di lavoro Excel poiché funziona come un divisore di celle. Sono le linee deboli che appaiono attorno alle celle, fornendo assistenza visiva per l’allineamento e l’organizzazione dei dati. Queste griglie aiutano a distinguere facilmente le celle le une dalle altre, facilitando la navigazione tra grandi set di dati.
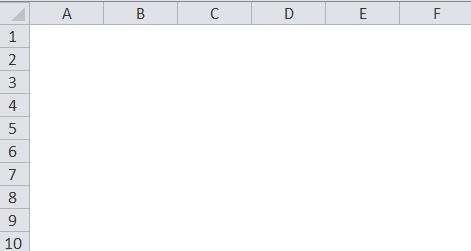
Perché è importante?
Le linee della griglia aiutano a mantenere la struttura e la chiarezza del foglio di lavoro. Inoltre, migliorano la leggibilità dei fogli di calcolo Excel allineando oggetti, come immagini e testo, all’interno delle celle e garantendo che le informazioni siano presentate con precisione per l’analisi e l’interpretazione.
Perché le linee della griglia scompaiono in Excel?
Esistono diversi motivi per cui le griglie non vengono visualizzate nei fogli di calcolo Excel. Sono i seguenti:
- La funzione Griglia potrebbe essere disabilitata.
- La formattazione della cella o la formattazione condizionale viene applicata al foglio di lavoro.
- A causa delle modifiche apportate alle impostazioni del programma Excel
- Le linee della griglia non sono impostate per la stampa.
- Utilizzo di colori diversi per evidenziare un particolare insieme di dati.
- File Excel danneggiato.
Come risolvere il problema mancante delle griglie di Excel?
Ecco i passaggi per la risoluzione dei problemi che puoi eseguire per risolvere le griglie di Excel che non mostrano problemi.
Metodo 1: abilita la funzionalità delle linee della griglia nel foglio di lavoro
Se hai un foglio di calcolo in cui le griglie sono state rimosse o è stato reso invisibile, puoi renderlo nuovamente visibile. Principalmente ci sono due opzioni per ripristinare le linee della griglia dell’intero foglio di lavoro.
# 1: dalla scheda Visualizza
- Aprire un foglio di calcolo Excel da cui sono state rimosse le griglie.
- Scegli la scheda Visualizza >> Seleziona l’opzione “Griglia” per ripristinare tutte le griglie.
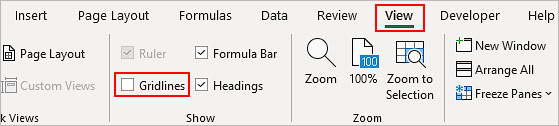
# 2: dalla scheda Layout di pagina
- Aprire un foglio di calcolo da cui sono state rimosse le griglie.
- Vai alla scheda Layout di pagina >> sotto Griglia in Opzioni foglio, seleziona la casella di visualizzazione.
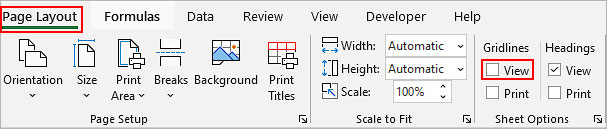
Leggi anche: È MS Excel ideale per eseguire analisi dei dati? Ecco la verità sepolta scoperta
Metodo 2- Imposta il colore predefinito delle griglie
Per impostazione predefinita, Excel fornisce il colore grigiastro delle griglie. Quindi è necessario assicurarsi che il colore non venga cambiato in bianco. Il motivo di questo problema è che le griglie bianche non appariranno su uno sfondo bianco. Ecco i passaggi che devi seguire per riportare il colore della griglia a quello predefinito:
- Vai su File -> Opzioni.
- Ora seleziona la scheda “Avanzate” e poi scorri verso il basso nella sezione “Opzioni di visualizzazione per questo foglio di lavoro“.
- Ora premi il segno della freccia a discesa presente accanto all’opzione colore della griglia. Successivamente dalla casella dei colori aperta scegli l’opzione automatica oppure puoi selezionare anche qualsiasi altro colore.
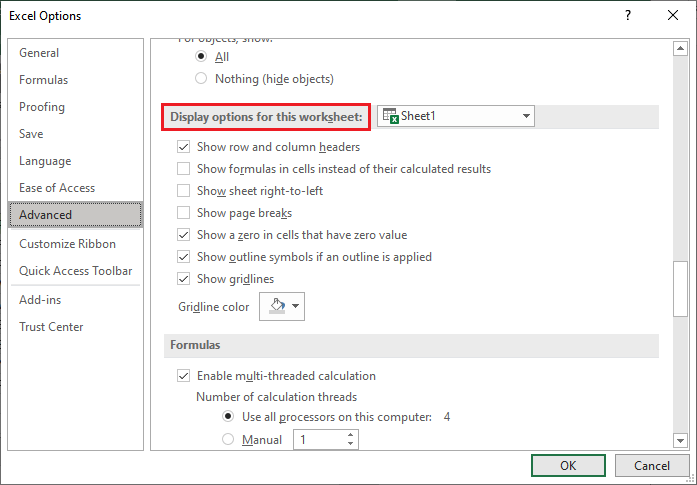
Vedi qui da questo box, puoi scegliere diversi tipi di colori se lo desideri.
Metodo 3- Rimuovi i bordi bianchi
Controlla se alla tua griglia è assegnato o meno il set di proprietà corretto. Oltre a questo se è impostato per la visibilità oppure no. È anche possibile che le griglie di Excel non mostrino problemi a causa dei bordi delle celle di colore bianco.
Quindi devi rimuovere i bordi della cella per risolvere questo problema.
1: premi “Ctrl + A” per scegliere intere celle. Tocca con il tasto destro il mouse sull’opzione “Formatta celle“.
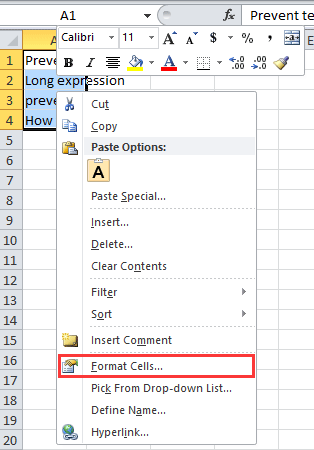
2: tocca la scheda “Bordo” e assicurati che nessuno dei bordi sia in stato attivo.
Metodo 4: evitare la sovrapposizione di colori per risolvere il problema mancante delle griglie di Excel
Nella maggior parte dei casi utilizziamo colori diversi per evidenziare un particolare insieme di dati. Quando i colori vengono coperti, le griglie vengono nascoste sotto di essi. Se non viene visualizzato nessuno dei colori, è possibile che il colore selezionato per la sovrapposizione sia quello bianco.
Passaggio 1: premi il pulsante Ctrl + A per scegliere intere celle.
Passaggio 2: tocca la scheda Home. Ora dall’opzione “riempimento colore” scegli “Nessun riempimento“.
Metodo 5: rimuovi la formattazione condizionale
Se al foglio di lavoro viene applicato un tipo di formattazione condizionale o formattazione delle celle per nascondere le griglie del foglio di lavoro, è possibile attivare le griglie mancanti in Excel. Rimuovi semplicemente la formattazione applicata per risolvere la situazione.
Segui questo passaggio: Home -> Stili -> Formattazione condizionale -> Cancella regole.
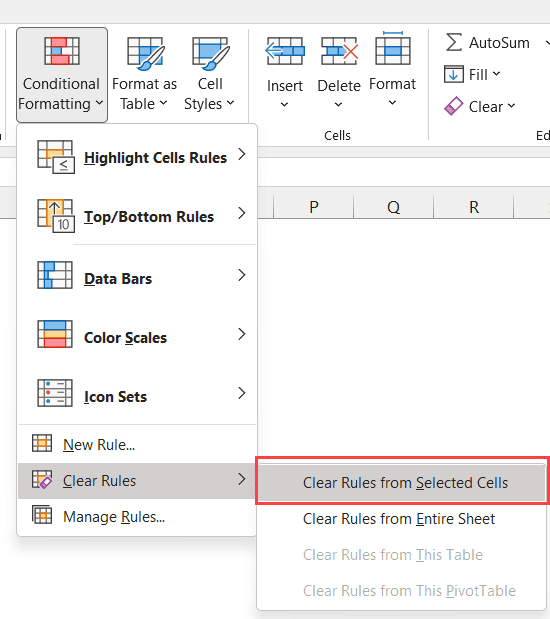
NOTA: scegliendo l’opzione di cancellazione delle regole è possibile cancellare l’intero set di regole insieme a quella che si desidera rimuovere. Quindi sarà meglio se gestisci le regole ed estrai dal dettaglio se ci sono alcune impostazioni per rimuovere una formattazione particolare.
Metodo 6: utilizzare lo strumento Apri e ripristina
Molti utenti hanno riferito di aver corretto le linee della griglia scomparse nella cartella di lavoro di Excel riparando il danneggiamento del file utilizzando lo strumento integrato di Excel. Quindi, puoi anche utilizzare lo strumento Apri e ripristina per gestire questa situazione.
Seguire questi passaggi per utilizzare questa utilità:
- Apri Excel >> fai clic sulla scheda File >> Apri.
- Passare alla posizione in cui si trova il foglio di calcolo danneggiato facendo clic su Sfoglia.
- Nella finestra di dialogo Apri, selezionare il file danneggiato da riparare.
- Ora, fai clic su Apri e ripristina espandendo la freccia accanto ad Apri.
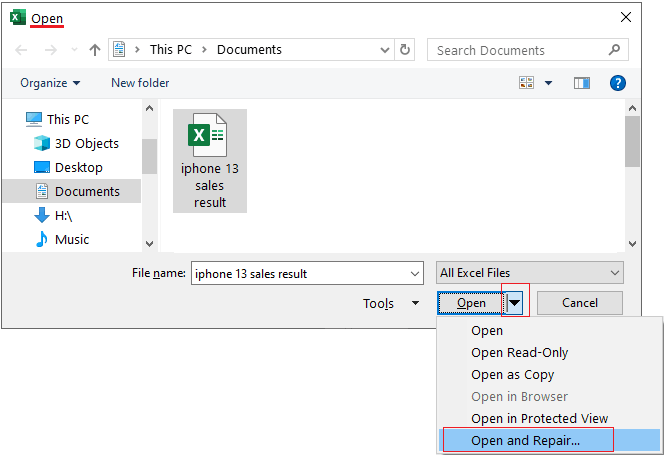
- Per ripristinare la maggior quantità possibile di dati del foglio di calcolo, fare clic su Ripara.
Nota: se lo strumento Apri e ripristina non funziona, è possibile utilizzare lo strumento di riparazione Excel di terze parti consigliato.
Metodo 7- Regola le impostazioni di stampa
Puoi anche risolvere questo problema modificando le impostazioni di stampa all’interno del foglio di lavoro. Per fare ciò, fai clic sulla scheda “Layout di pagina” e quindi seleziona l’opzione “Stampa” in “Griglia“. Ciò conferma che le linee della griglia verranno incluse quando si stampa il foglio di lavoro.
Metodo 8: nascondi le griglie di righe e colonne
In alcuni casi, potresti voler rimuovere alcune sezioni della griglia per dare enfasi visiva agli spettatori. Per questo, implementare i passaggi seguenti:
- Seleziona il gruppo di celle dal quale desideri rimuovere la griglia.
- Fai clic con il pulsante destro del mouse sulle celle evidenziate, quindi scegli le opzioni Formato celle. Premi il pulsante Ctrl+1 per accedere alla sezione del menu.
- Nella finestra di dialogo aperta di Formato celle, vai alla scheda Bordo.
- Scegli il colore bianco dal menu a discesa. Successivamente scegli l’opzione Interno ed Esterno dalle preimpostazioni.
- Premi il pulsante OK per confermare le tue selezioni.
Metodo 9: il miglior software per correggere la corruzione dei file Excel
Principalmente questo tipo di dati mancanti o problemi di fogli di lavoro danneggiati si verificano quando il problema di corruzione colpisce il foglio Excel. Per riparare il documento corrotto, la soluzione migliore è utilizzare Excel Riparazione Software. È uno strumento avanzato per il recupero di dati corrotti della cartella di lavoro di Excel e per evitare situazioni di perdita permanente di dati.
Perché scegliere il software di riparazione file Excel?
- Conserva completamente le proprietà dell’intero foglio di lavoro, come il blocco dei riquadri, la suddivisione, la griglia, la barra della formula e la formattazione delle celle.
- Mostra un’anteprima in tempo reale di tutti gli elementi recuperabili dai file xlsx/xls corrotti.
- Recupera facilmente tutte le tabelle, gli ordinamenti e i filtri delle cartelle di lavoro di Excel, i fogli grafici, le formule, i commenti delle celle, i grafici, le immagini, ecc.
- Bene, compatibilità e supporto sia per Mac che per Windows.
Passaggi per utilizzare il software di riparazione file Excel:
Passaggio 1 - Scarica e installa Stellar Riparazione per Excel seguendo la procedura guidata di installazione.

Passaggio 2 – Dopo l'installazione, avvia lo strumento di riparazione e sfoglia il file Excel che desideri riparare.

Passaggio 3 – Ora seleziona il file Excel che desideri riparare e fai clic sul pulsante 'Repair'.

Passaggio 4 – Attendere il completamento del processo di riparazione.

Passaggio 5 – Una volta terminato, visualizza in anteprima e verifica il file Excel riparato e premi il pulsante 'Save'.

Come posso scurire la griglia in Excel?
Di solito, Excel applica solo uno stile di linea sottile quando aggiungi una cella esterna della griglia o del bordo. Per modificare la larghezza della griglia in Excel, attenersi alla seguente procedura:
- Scegli le celle in cui desideri massimizzare la larghezza della linea della griglia.
- Fai clic con il pulsante destro del mouse, quindi scegli l’opzione Formato celle.
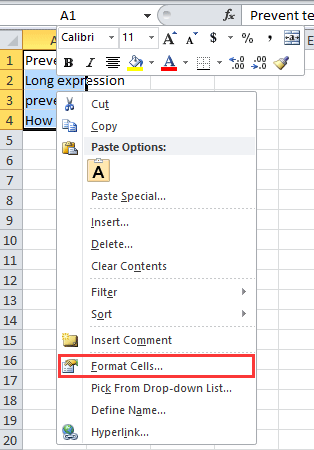
- Nella finestra di formato aperta, le celle scelgono la scheda Bordo.
- Se si desidera una linea continua, selezionare il motivo più spesso dalla finestra di dialogo Linea aperta.
- Nella sezione Preimpostazioni, scegli il tipo di bordo esistente.
- Puoi vedere il nuovo modello di bordo nell’opzione di anteprima >> premi ok.
Domande e risposte degli utenti
Come faccio a scoprire le linee della griglia in Excel?
Puoi facilmente mostrare le griglie in Excel accedendo alla scheda Visualizza. Quindi trova e seleziona la casella “Griglia”. Ciò mostrerà le linee della griglia nel foglio di calcolo.
Perché le linee scompaiono in Excel quando si riempie il colore?
L’applicazione di un colore di riempimento alle celle di un foglio di lavoro Excel non ti consentirà di vedere o stampare la griglia per tali celle. Questo perché la funzionalità della griglia non può essere personalizzata allo stesso modo dei bordi.
È possibile personalizzare le griglie in Excel?
Sì, le griglie possono essere personalizzate nella cartella di lavoro di Excel in termini di colore e stile.
Come posso modificare la dimensione della griglia in Excel?
Per modificare la larghezza della griglia nel foglio di lavoro, devi seguire i passaggi indicati:
- Tocca l’angolo in alto a sinistra del foglio di calcolo Excel. Ciò selezionerà le intere celle nella cartella di lavoro di Excel.
- Fare clic con il tasto destro su una qualsiasi delle colonne >> scegliere Larghezza colonna… dal menu a comparsa aperto.
- Nella finestra di dialogo aperta assegnare la dimensione della larghezza che si desidera mantenere >> fare clic sul pulsante OK.
Le griglie influiscono sulle prestazioni di Excel?
Normalmente, le griglie non disturbano le prestazioni di Excel. Tuttavia, una formattazione eccessiva di celle o fogli di lavoro complessi può influire sulle prestazioni.
Come posso rendere le linee della griglia più scure in Fogli Google?
Francamente, non c’è modo di modificare il colore o lo stile predefinito della griglia in Fogli Google. Puoi invece utilizzare le funzionalità del bordo.
Leggi anche: Correzione del problema mancante del salvataggio in Excel come PDF!
Pensieri finali
Ultimo ma non meno importante, la mancanza di griglie nei fogli di calcolo Excel può interrompere l’intero flusso di lavoro e la comprensione. Tuttavia, dopo aver letto questo blog, sono sicuro che tu abbia capito perché si verifica il problema della mancanza delle linee della griglia di Excel e come risolverlo implementando i metodi qui menzionati, garantendo un’esperienza Excel senza interruzioni.