Come tutti sappiamo, Microsoft Excel è ricco di varie caratteristiche, formule e funzioni. La funzione TEXTJOIN è una di queste. È una funzione eccellente per combinare il testo di più celle in un’unica cella. Ma a volte gli utenti riscontrano problemi quando Excel TEXTJOIN non funziona. Bene, in questo blog esploreremo i motivi comuni per cui TEXTJOIN non funziona e forniremo soluzioni praticabili per risolverlo senza problemi.
Ma prima di approfondire direttamente le soluzioni, esploriamo ulteriori informazioni su questa funzione di Excel.
Cos’è la funzione TEXTJOIN in Excel e perché viene utilizzata?
Microsoft Excel 2016 ha messo a punto 6 nuove funzioni di cui una è “TEXTJOIN“. Prima dell’arrivo della funzione TEXTJOIN per unire qualsiasi stringa di testo dagli intervalli di celle in Excel, dobbiamo scegliere ogni singola cella presente in quell’intervallo.
In alternativa, puoi creare una funzione personalizzata, per la quale devi essere altamente qualificato. Fortunatamente, con l’uso di questa funzione TEXTJOIN, l’intera attività ora diventa molto semplificata. Un grande vantaggio dell’utilizzo della funzione “TEXTJOIN” è che ti consente di scegliere intervalli di celle anziché singoli riferimenti di cella.
La funzione principale della funzione TEXTJOIN di Excel è unire stringhe di testo di più intervalli o celle. Successivamente, separa tutti i valori combinati utilizzando qualsiasi delimitatore specificato. Questa funzione può includere o ignorare le celle vuote nell’output. Principalmente questa funzione TEXTJOIN di Excel è disponibile per Excel 2019 e Office 365.
Di seguito è riportata la sintassi della funzione TEXTJOIN:
TEXTJOIN(delimiter, ignore_empty, text1, [text2], …)
Comprendiamo più chiaramente questa funzione di Excel con un esempio:
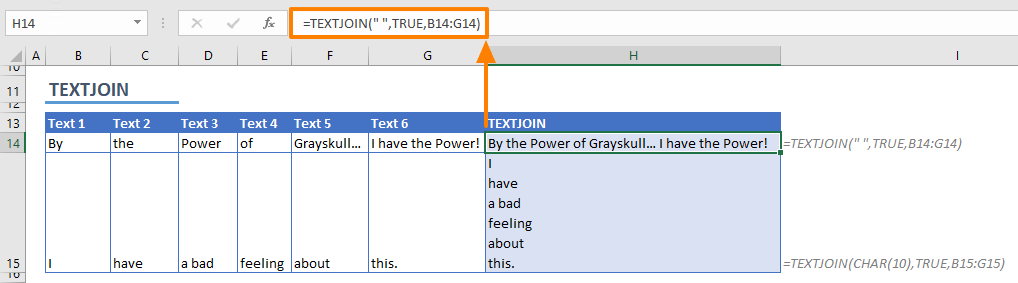
Nella figura riportata puoi vedere che le stringhe di ciascuna cella sono separate dal delimitatore assegnato, ovvero un carattere spazio (” “). Inoltre, puoi utilizzare il carattere speciale utilizzando la funzione CHAR o utilizzando più di un carattere.
Perché TEXTJOIN non funziona in Excel?
Dietro il verificarsi della formula di textjoin che non funziona, sono responsabili i problemi di Excel seguenti.
- Se la funzione TEXTJOIN supera il limite di 32.767 caratteri, restituirà l’errore “#VALUE!”.
- L’errore “#VALORE!” si verifica anche quando l’applicazione Excel non riesce a identificare il delimitatore come testo.
- Ad esempio, se si assegnano caratteri non stampabili come CHAR(0).
- Questa funzione TEXTJOIN ha un limite di 252 argomenti di testo.
- La sua funzione alternativa è CONCAT. L’unica differenza tra queste due funzioni è che CONCAT non accetta delimitatore mentre TEXTJOIN accetta delimitatore.
- #NOME? l’errore di solito si verifica quando si tenta di utilizzare questa funzione in una versione precedente di Excel.
- Tra le stringhe combinate se si dimentica di fornire un comune, allora #NULL! si verifica un errore.
Leggi anche: Correggi il problema della funzione di trasposizione di Excel che non funziona
Come risolvere il problema TEXTJOIN di Excel che non funziona?
Segui i metodi passo passo per superare questa situazione.
Metodo 1- Utilizzare l’alternativa della funzione TEXTJOIN
Se la funzione TEXTJOIN di Excel non funziona ma è necessario utilizzarla urgentemente, in tal caso è possibile utilizzare l’opzione alternativa, ovvero la funzione CONCAT.
Questa funzione offre le stesse funzionalità di CONCATENA. È abilitato per ridurre al minimo la lunghezza del nome della funzione e dei suoi argomenti.
Sebbene la funzione CONCAT sostituisca CONCATENATE. È disponibile in tutte le ultime applicazioni Excel/Office per garantire la compatibilità con tutte le versioni precedenti.
Ecco la sintassi spiegata di seguito:
CONCAT(text1, [text2],…)
[Test1]:
È necessario specificare l’intervallo di testo o la voce delle celle unite.
[test2]:
In questo, è necessario assegnare intervalli per unire i testi quando l’intervallo non è continuo.
Nota:
Questa opzione è disponibile anche su Mac o Windows se sei un utente Office 2019 o se hai sottoscritto l’abbonamento a Office 365.
Esempio:
Di seguito la figura riportata di seguito ti aiuterà a farti un’idea chiara di come funziona effettivamente la funzione CONCAT nell’unire tutte le stringhe nei riferimenti di cella assegnati.
Non è necessario scegliere ciascuna cella individualmente. Specificare l’intervallo consentirà alla funzione di unire le stringhe senza utilizzare alcun tipo di separatore
Se nel caso è necessario inserire i separatori, questa funzione CONCAT funziona esattamente allo stesso modo della vecchia funzione CONCATENA.
Basta controllare la prima e la seconda riga nella figura seguente:
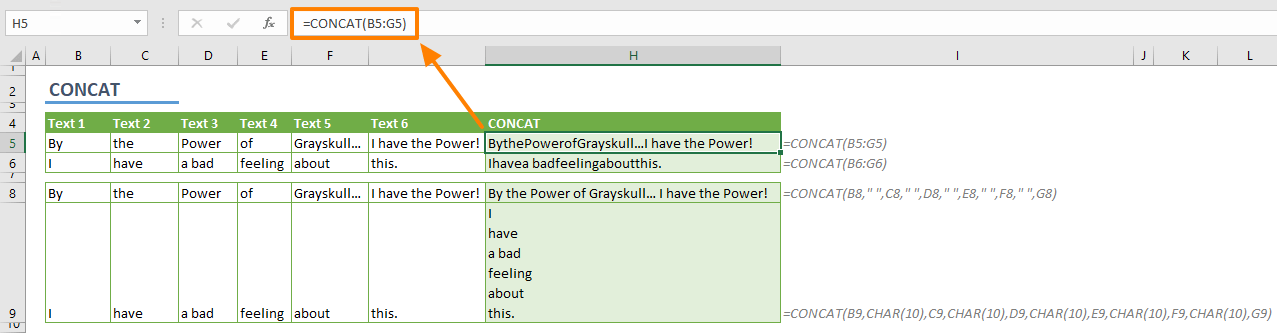
Metodo 2: Unisci testo con condizioni
La funzione TEXTJOIN di Excel ha la capacità di gestire facilmente matrici di stringhe. Quindi puoi anche usarlo per unire condizionalmente due o più contenuti di celle.
Per fare ciò, è necessario utilizzare la funzione SE per valutare gli intervalli di celle. Anche per restituire la matrice di valori che corrispondono alla condizione con l’argomento text1 di TEXTJOIN.
Dalla figura mostrata se desideri estrarre l’elenco dei membri del Team 1. In tal caso, devi nidificare l’istruzione IF nell’argomento text1:
IF($B$2:$B$9=1, $A$2:$A$9, “”)
In parole povere, la formula sopra afferma che: se la colonna B = 1 restituisce il valore della colonna A della stessa riga. Oppure restituisci semplicemente la stringa vuota.
L’intera formula per la Squadra 1 quindi sarà questa:
=TEXTJOIN(“, “, TRUE, IF($B$2:$B$9=1, $A$2:$A$9, “”))
Allo stesso modo, puoi facilmente ottenere un elenco separato da virgole dei membri del Team 2:
=TEXTJOIN(“, “, TRUE, IF($B$2:$B$9=2, $A$2:$A$9, “”))

Nota.
Poiché la funzionalità dell’array dinamico è ben implementata nell’ultima versione di Office 365, funziona proprio come una normale formula, come mostrato nella figura.
Considerando che in Excel 2019 devi digitare la formula matriciale tradizionale insieme a quella, non dimenticare di continuare a premere la scorciatoia Ctrl + Shift + Enter.
Metodo 3- Converti colonna in elenco separato da virgole
Devi provare a concatenare l’elenco verticale e separarne il valore con un punto e virgola, una virgola o qualsiasi altro delimitatore.
Ad esempio, supponiamo di concatenare le perdite o le vittorie di ciascuna squadra dalla tabella data. è necessario utilizzare la seguente formula in cui l’unica differenza è negli intervalli di celle che vengono uniti.
Per la squadra 1:
=TEXTJOIN(“,”, FALSE, B2:B6)
Per la squadra 2:
=TEXTJOIN(“,”, FALSE, C2:C6)
E così via.
In tutte le formule sopra indicate sono stati utilizzati i seguenti argomenti:
- Delimitatore: una virgola (“,”).
- Per includere la cella vuota, Ignore_empty deve essere impostato su FALSE. Poiché in questo caso è necessario mostrare quali giochi non vengono giocati.
Pertanto, come output, otterrai le 4 liste separate da virgole che rappresentano i punteggi delle sconfitte e delle vittorie di ciascuna squadra in forma compatta:
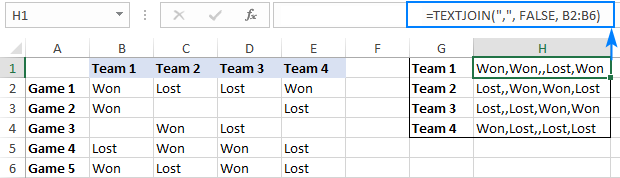
Leggi anche: Correggi il problema della funzione TRIM di Excel che non funziona
Domande frequenti correlate:
Qual è l’alternativa alla funzione Textjoin?
L’alternativa alla funzione TEXTJOIN è CONCAT.
Come posso concatenare il testo da celle non contigue utilizzando TEXTJOIN?
Per concatenare il testo da celle non contigue, puoi utilizzare una formula di matrice insieme a TEXTJOIN. Seleziona l’intervallo di celle contenente il testo, racchiudilo tra parentesi graffe e utilizzalo come argomento all’interno di TEXTJOIN.
Qual è la limitazione di Textjoin in Excel?
La limitazione di Textjoin in Excel può gestire fino a 252 argomenti di testo.
TEXTJOIN può gestire testo contenente caratteri speciali?
Sì, TEXTJOIN può gestire testo contenente caratteri speciali. Tuttavia, assicurati che il delimitatore utilizzato in TEXTJOIN non sia in conflitto con eventuali caratteri speciali presenti nel testo.
Pensieri finali
TEXTJOIN non funziona in Excel può essere un problema frustrante, ma con il giusto approccio è del tutto gestibile. Tuttavia, seguendo le soluzioni descritte in questo blog, puoi risolvere efficacemente questo problema, garantendo un funzionamento regolare e risultati accurati nei fogli di calcolo Excel.
Spero che ti sia piaciuto leggere questo post.
