Hai mai provato a utilizzare la funzione TRANSPOSE in Microsoft Excel solo per scoprire che non funziona come previsto? Può essere estremamente frustrante, soprattutto quando hai una scadenza ravvicinata. Non preoccuparti; sei nel posto giusto. In questo utile blog esplorerò il motivo per cui Excel TRANSPOSE non funziona per te e fornirò metodi chiari e dettagliati per rimettere le cose in carreggiata.
Informazioni sulla funzione TRANSPOSE di Excel in dettaglio
TRANSPOSE è una di queste funzioni di Microsoft Excel che inverte l’orientamento dei dati o dell’array di determinati intervalli di celle. Con l’aiuto di questa funzione è possibile modificare facilmente l’intervallo orizzontale in verticale o l’intervallo verticale in orizzontale. Ciò significa che puoi trasformare i dati delle righe in colonne o i dati delle colonne in righe.
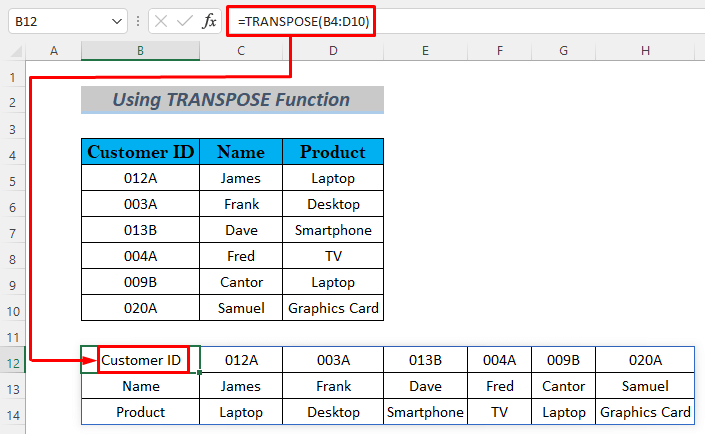
Facciamo un esempio: supponiamo che qualcuno ti dia un file Excel i cui dati sono molto difficili da comprendere e quindi desideri apportare alcune modifiche ai dati. Bene, puoi facilmente eseguire questo compito difficile utilizzando la funzione TRANSPOSE incorporata di Excel.
Perché la TRANSPOSE non funziona in Excel?
Questi sono alcuni motivi per cui la funzione di TRANSPOSE di Excel non funzionerà:
- Selezione dati errata: se la selezione contiene celle vuote o non comprende tutti i dati necessari, può portare a questo problema.
- Tipi di dati e problemi di formattazione: quando il foglio di calcolo Excel contiene tipi di dati misti come testo, numeri, date, Excel potrebbe avere difficoltà a trasporli correttamente.
- Celle unite: le celle unite possono persino interrompere la funzione di TRANSPOSE.
- Righe o colonne nascoste: MS Excel potrebbe tentare di TRANSPOSE dati nascosti (righe e colonne), portando a risultati imprevisti.
Leggi anche: Come utilizzare IFERROR in Excel (guida passo-passo)
Come risolvere il problema di TRANSPOSE di Microsoft Excel non funzionante?
Senza perdere altro tempo, sappiamo come risolvere facilmente questo problema con la funzione di TRANSPOSE di Excel che non funziona.
Metodo 1: TRANSPOSE utilizzando Copia e Incolla
Se la funzione di TRANSPOSE di Excel non funziona, un altro modo più semplice per TRANSPOSE i dati è utilizzare la funzionalità di copia e incolla. Transpose Data non ha alcun collegamento con il set di dati originale. Quindi, se non hai bisogno del set di dati originale, eliminalo.
Tuttavia, se vengono apportate modifiche al set di dati originale, queste non si rifletteranno nei dati trasposti, poiché si tratta solo di una copia.
TRANSPOSEamo i dati Excel anche quando la TRANSPOSE non funziona in Excel.
Nell’esempio mostrato, vedrai un elenco di paesi insieme ai valori monetari. Seguire i passaggi seguenti per TRANSPOSE la colonna del foglio di calcolo Excel in righe.
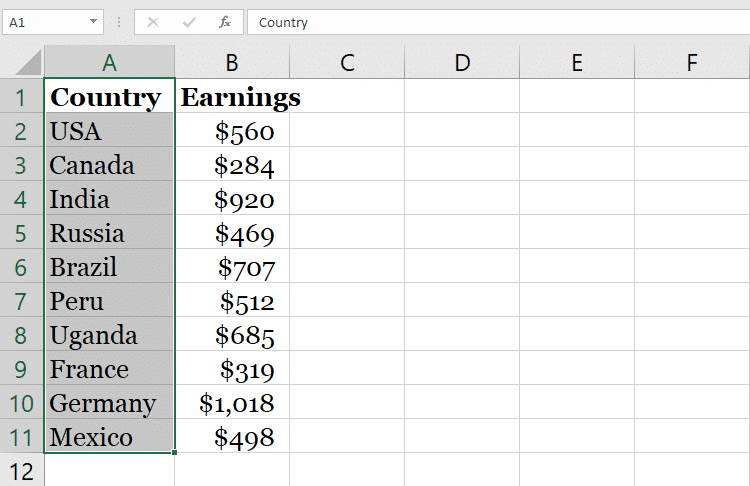
- Innanzitutto bisogna scegliere i valori contenuti nella colonna “Paese”.
- Ora premi CTRL + C per copiare i valori della colonna.
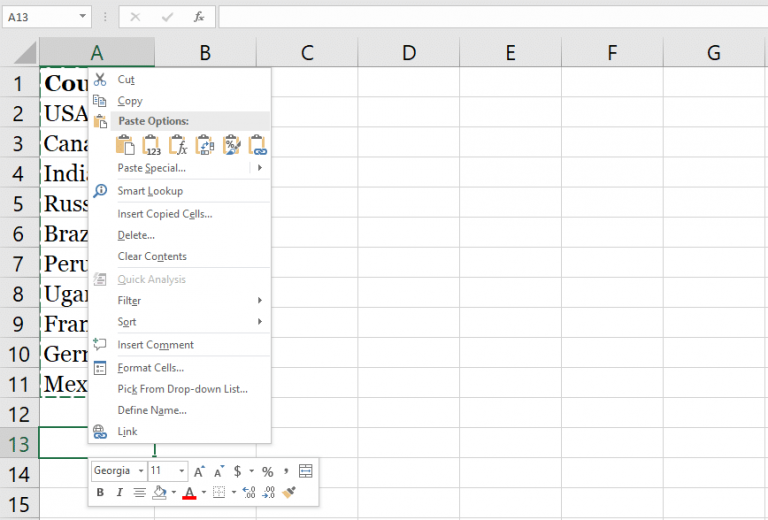
- Successivamente, fai clic sulla cella vuota in cui desideri TRANSPOSE i dati Excel.
- Ora tocca con il tasto destro il tasto destro su quella cella vuota.
- Nelle Opzioni Incolla, scegli l’opzione TRANSPOSE:
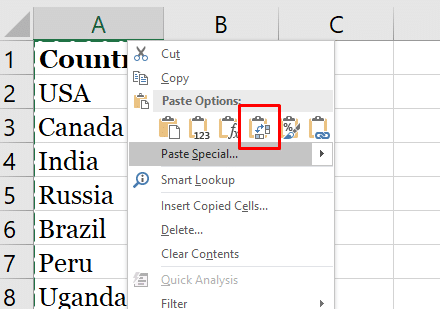
- Quando posizioni il mouse su questa opzione di TRANSPOSE. Potrai immediatamente vedere l’anteprima dei tuoi dati Excel trasposti.
- Dopo aver toccato l’icona di TRANSPOSE vedrai che una nuova riga arriva nel tuo foglio di calcolo Excel.
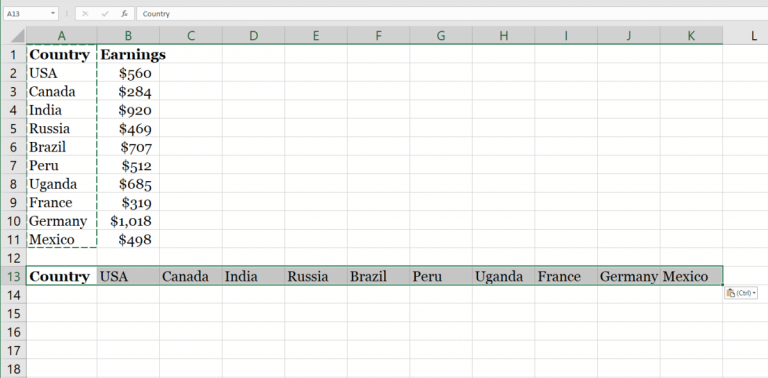
- Eseguire lo stesso passaggio con le altre colonne di Excel. In questo modo trasformerai tutte le colonne in righe.
- È possibile eliminare il set di dati più vecchio di cui si dispone prima di eseguire la fase di TRANSPOSE.
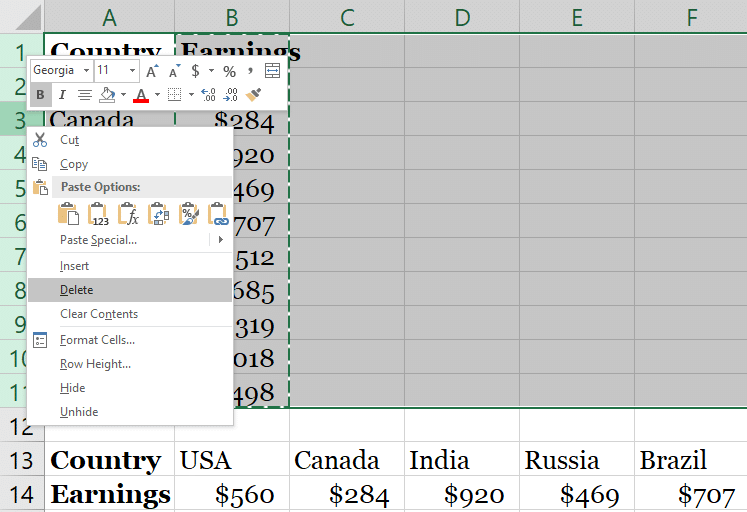
- Seleziona le celle che desideri eliminare e fai clic con il pulsante destro del mouse su di esse. Dal menu contestuale scegli l’opzione Elimina.
Metodo 2: TRANSPOSE una tabella Excel in un’altra tabella Excel
Un altro modo per eseguire l’operazione di TRANSPOSE in Excel senza utilizzare la funzione di TRANSPOSE è utilizzare la query di alimentazione.
Bene, il trucco sta nell’utilizzare la query Power che ha già una propria funzione di TRANSPOSE privata.
Nota: se utilizzi Excel 2013/2010, devi installare Power Query proprio come un componente aggiuntivo. ma se stai utilizzando la versione di Excel 2016, non è necessario farlo.
Passaggi per TRANSPOSE i dati di Excel in Excel 2016 utilizzando Power query:
- Effettua la selezione della tabella di origine e quindi tocca la scheda Dati dalla barra multifunzione di Excel. Successivamente accedi al gruppo Ottieni e trasforma dati e scegli la tabella Da.
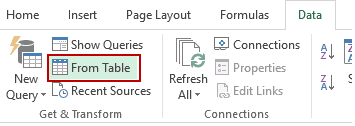
- Ora, nella finestra di dialogo aperta di Crea tabella, assicurati che l’intervallo visualizzato sia corretto dopo aver toccato con sicurezza completa l’opzione OK. Vedrai che sullo schermo si aprirà una finestra di dialogo dell’editor di query.
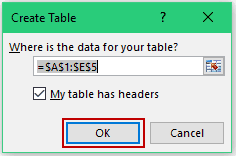
- Da questo editor di query, devi toccare la scheda “Trasforma“.
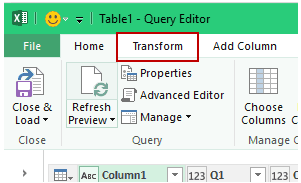
- Segui questo percorso: scheda Trasforma >>Tabella –> Utilizza la prima riga come intestazioni –> Utilizza le intestazioni come prima riga.
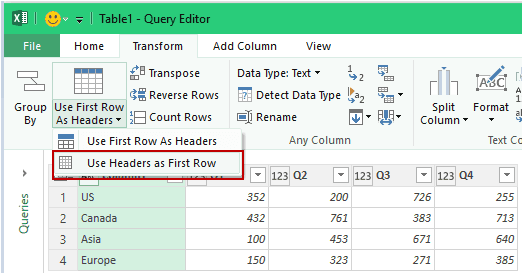
Il passaggio precedente consiste nel garantire che la prima riga venga trattata sia come dati che come trasposta.
- Premi il pulsante TRANSPOSE per iniziare a TRANSPOSE i tuoi dati.
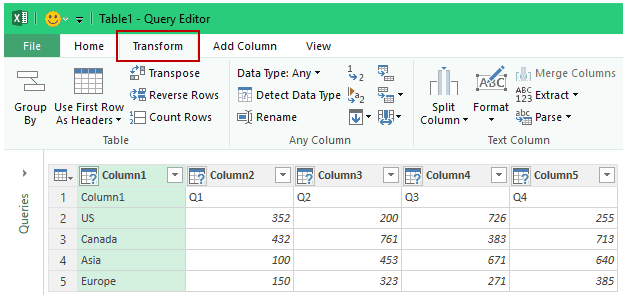
- Scegli l’opzione “Utilizza la prima riga come intestazioni”. In questo modo la prima riga di dati Excel verrà trasposta come intestazione.
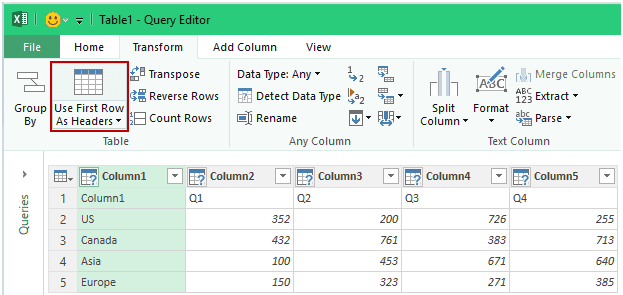
- Ora tocca la scheda File -> quindi premi l’opzione Chiudi e carica.
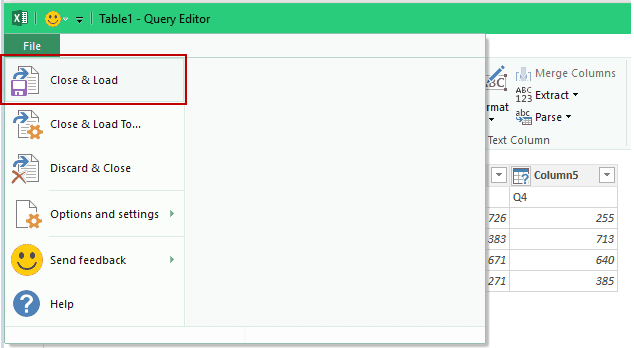
- In questo modo si chiuderà la finestra dell’editor di Power Query.
- Crea un nuovo foglio Excel in cui conserverai i dati trasposti.
Nota: apportare modifiche solo nella tabella originale/di origine. Poiché tutte le modifiche vengono apportate nella seconda tabella, ad esempio la tabella dei dati trasposti verrà sovrascritta con i dati della tabella originale ogni volta che viene aggiornata.
Leggi anche: Sblocca i segreti di Excel: funzione ISERROR in Excel rivelata per i principianti
Metodo 3: utilizzo della funzione Incolla speciale per correggere la TRANSPOSE di Excel che non funziona
Un altro metodo efficace che puoi provare a risolvere questo problema è utilizzare la funzione Incolla speciale in Excel. Per utilizzarlo seguire attentamente le seguenti istruzioni:
- Apri il foglio Excel difettoso >> copia l’intervallo di dati.
- Quindi, fare clic con il pulsante destro del mouse nel punto in cui è necessario TRANSPOSE i dati.
- Scegli l’opzione “Incolla speciale” tra le varie opzioni.
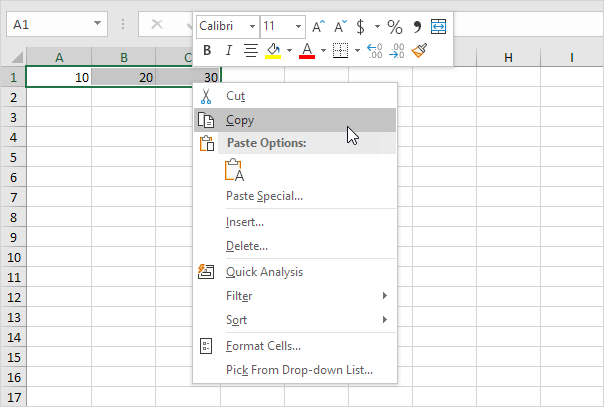
- Ora seleziona la casella di controllo “TRANSPOSE” >> fai clic su “OK“.
- Riavviare il documento Excel per verificare il problema.
Metodo 4: aggiornamento della tabella e della query
Forse la TRANSPOSE di Excel non funziona perché i dati trasposti contenuti nella query o nella tabella non vengono aggiornati correttamente.
Bene, sono disponibili alcune semplici opzioni per aggiornare i dati della tabella trasposta dopo aver apportato modifiche alla tabella originale.
Ogni query di Excel contiene opzioni di aggiornamento. Per saperlo, fai clic con il pulsante destro del mouse su Query> proprietà> utilizzo
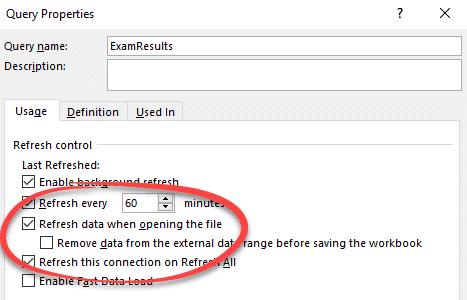
Qui vedrai la seguente opzione, quindi scegli in base alle tue esigenze:
- Aggiorna ogni … minuti
Imposta l’intervallo di tempo dopo il quale i dati della tabella vengono aggiornati automaticamente, ma significa comunque che due tabelle possono non essere sincronizzate.
- Aggiorna i dati quando si apre il file:
Si consiglia vivamente di mantenere questa opzione attiva.
Nota: fare attenzione se si imposta una di queste opzioni in quanto esiste sempre una differenza di tempo tra la tabella originale e l’aggiornamento dei dati della tabella di trasposizione.
Leggi anche: Correggi il problema della funzione TRIM di Excel che non funziona
Domande frequenti:
Esiste un limite alla TRANSPOSE in Excel?
La TRANSPOSE in Excel ha una limitazione di 65536 elementi.
Perché la TRANSPOSE non funziona nei fogli?
Molto probabilmente Transpose non funziona nei fogli a causa delle celle unite e delle righe e colonne nascoste.
Qual è la scorciatoia per TRANSPOSE in Excel?
Ctrl + Alt + V, quindi E è la scorciatoia per la TRANSPOSE in Excel.
Esiste una formula da TRANSPOSE?
Sì, =TRANSPOSE(A1:F5) è una formula per la funzione TRANSPOSE in Excel.
Come incollare valori e TRANSPOSE in Fogli Google?
Per incollare valori e TRANSPOSE nei fogli Google, vai a Modifica >> Incolla opzione speciale >> Incolla comando trasposto.
Avvolgendo
Comprendendo le cause più comuni per cui TRANSPOSE non funziona con Excel e seguendo le soluzioni menzionate in questo blog, puoi assicurarti che le tue attività di Excel procedano senza intoppi. Ora vai avanti e applica queste tecniche per divertirti a lavorare con la funzionalità di TRANSPOSE di Excel senza problemi.
Se riscontri ancora problemi nella tua applicazione Excel, condividilo con noi tramite la nostra pagina Facebook & Twitter.
