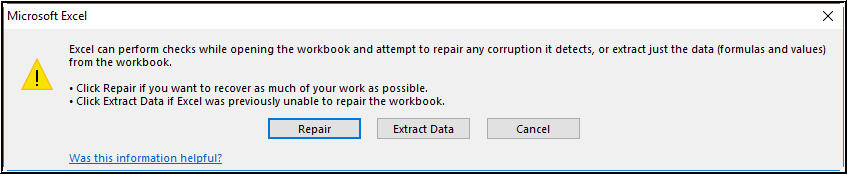La “tabella esterna non è nel formato previsto“. L’errore si verifica in genere quando si tenta di importare dati da un’origine dati esterna (come un database, una query Web o un altro file Excel). Questo messaggio peculiare spesso disturba il flusso di lavoro e ostacola il processo di importazione dei dati. Questo blog esplora le cause comuni e altre informazioni vitali di questo errore, comprese le potenziali soluzioni per risolverlo.
Screenshot del messaggio di errore:
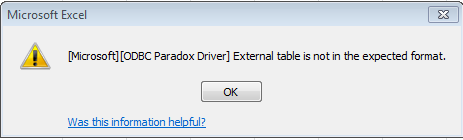
In quali circostanze si verifica il messaggio “Si è verificato un errore La tabella esterna non è nel formato previsto”?
Nella maggior parte dei casi questo errore si verifica durante l’importazione dell’origine Excel o in qualche definizione di destinazione. A quel punto riceverai il seguente errore.
“[Microsoft][ODBC Excel Driver] External table is not in the expected format”
Questo problema si verifica anche quando si utilizza il driver ODBC sbagliato per importare file Excel salvati con l’estensione .xlsx.
Perché ricevo questo errore?
Di seguito sono riportate le possibili cause alla base del verificarsi di questo errore di Excel:
- Forse non stai utilizzando una cartella di lavoro Excel valida.
- Il tuo file Excel è in qualche modo danneggiato.
- Formato file errato
- La versione di Excel non è ben supportata. Le versioni supportate sono: Excel 3.0-2013.
- Il tuo file Excel è crittografato con una password e il database non supporta file protetti da password.
Come risolvere il messaggio “tabella esterna non è nel formato previsto” in Excel. Errore?
Dopo aver identificato le potenziali cause, è il momento di risolvere questo problema con le migliori soluzioni:
Metodo 1- Verifica il formato file errato
Potrebbe essere possibile che il file non sia nel formato previsto da Excel, motivo per cui ricevi questo errore. Pertanto, assicurati di specificare il formato o l’estensione del file corretti quando importi i dati.
Leggi anche: Risolvi la tabella pivot “Il riferimento all’origine dati non è valido”. Errore!
Metodo 2: controlla la definizione ODBC
Per correggere questo errore di formato della tabella esterna di Excel non previsto, verificare la definizione ODBC in Gestione ODBC. Questo serve per verificare se è stato utilizzato il driver corretto o meno in base all’estensione del file.
Metodo 3: utilizza lo strumento integrato di Excel
La corruzione del file Excel può anche attivare questo errore durante l’importazione in un’origine dati esterna. Puoi superare questa situazione eseguendo uno strumento Apri e ripristina.
Per utilizzare questa funzionalità, attenersi alla seguente procedura:
- Andare su File > Apri.
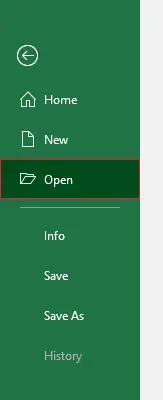
- Quindi, individuare e fare clic sulla cartella che contiene la cartella di lavoro danneggiata.
- Nella finestra di dialogo Apri, scegliere una cartella di lavoro danneggiata.
- Ora, fai clic su una freccia accanto al pulsante Apri >> Apri e ripristina.
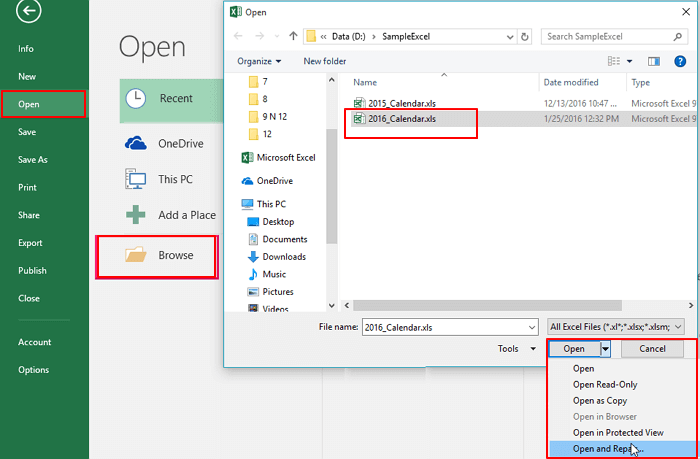
- Infine, fare clic sul pulsante Ripara per ripristinare la maggior parte dei dati della cartella di lavoro.
Metodo 4: installare i driver Microsoft.ACE.OLEDB.12.0.
Se il file Excel che devi importare ha l’estensione “.xlsx“, sono necessari i driver Excel per la versione Excel 2007 e successive. Supponiamo di dover importare un file Excel avente estensione .xlsx quindi è necessario utilizzare il driver Microsoft Excel (*.xls).
Pertanto si consiglia di installare i nuovi Microsoft.ACE.OLEDB.12.0 drivers.
Metodo 5: abilitare la connessione dati per correggere la tabella esterna non nel formato previsto. Errore
A volte questo problema si verifica a causa dell’opzione di connessione dati disabilitata. Per abilitare temporaneamente questa connessione dati, è sufficiente toccare il pulsante “Abilita modifica” o “Opzioni“.
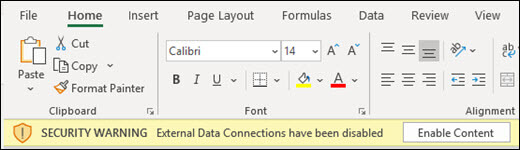
Se desideri aprire solo i file di dati Excel sicuri e devi abilitare automaticamente il contenuto, segui i passaggi indicati di seguito:
- Attivare MS Excel e toccare l’opzione File dal menu.
- Premi Opzioni > Centro protezione >> Impostazioni Centro protezione.
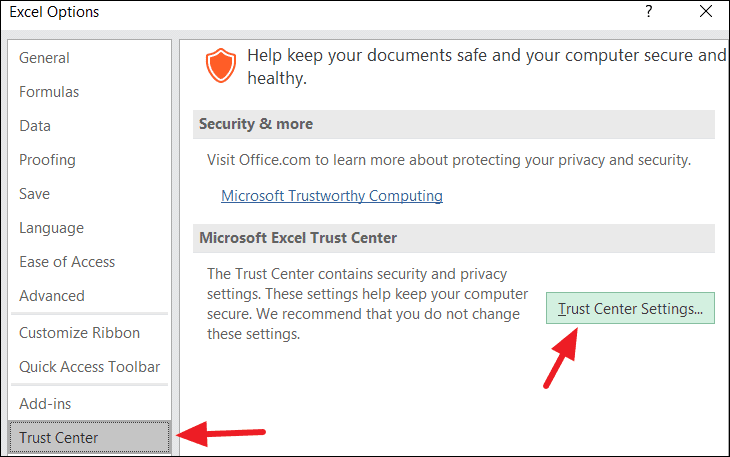
- D’altra parte, scegli il contenuto esterno, quindi tocca l’opzione “Abilita tutte le connessioni dati (non consigliato)“.
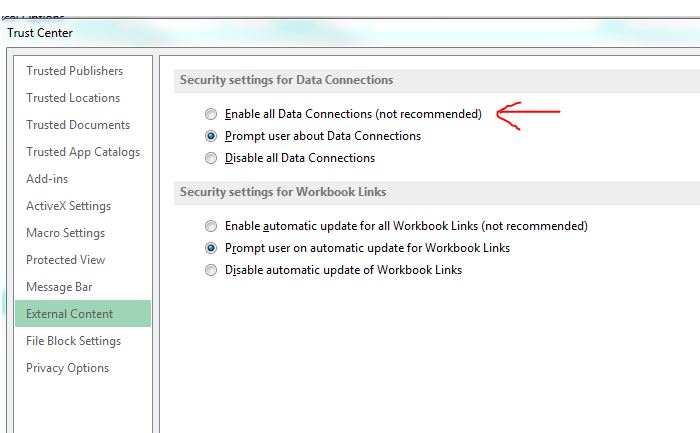
- Premi OK, quindi esci dall’applicazione e riapri il foglio di calcolo Excel.
- Non vedrai il messaggio “Le connessioni dati sono state disabilitate” sullo schermo dopo aver eseguito questi passaggi.
Leggi anche: Correggi l’errore “Il nome del campo della tabella pivot non è valido”.
Metodo 6: utilizzare l’intervallo di dati esterni
L’intervallo di dati esterni è un nome di tabella definito o qualsiasi nome che descriva la posizione dei dati da cui i dati vengono inseriti nel foglio di lavoro.
Quando viene effettuata una connessione con i dati esterni, Excel genera automaticamente un intervallo di dati esterni. L’unica eccezione è il rapporto di tabella pivot che viene connesso all’origine dati.
Poiché il rapporto di tabella pivot non utilizza l’intervallo di dati esterni. Bene, puoi eseguire la formattazione, utilizzarla nei calcoli o impostare il layout sull’intervallo di dati esterno.
Proprietà dell’intervallo di dati esterni
L’intervallo di dati esterni ha alcune proprietà aggiuntive (da non confondere con le proprietà di connessione) che puoi facilmente utilizzare per controllare i dati, ad esempio per preservare la larghezza della colonna e la formattazione della cella.
Per modificare le proprietà dell’intervallo dati esterno toccare le seguenti opzioni: Dati> Gruppo Connessioni> Proprietà. Segui i passaggi per apportare le modifiche.
- Per modificare gli intervalli di dati esterni creati utilizzando la Connessione guidata dati e MS Query. È necessario utilizzare la finestra di dialogo Proprietà dati esterni.
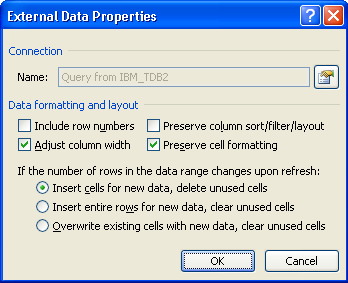
- Per modificare gli intervalli di dati esterni creati utilizzando una query Web o un file di testo importato che recupera dati HTML.
- È necessario aprire la finestra di dialogo Proprietà intervallo dati esterni.
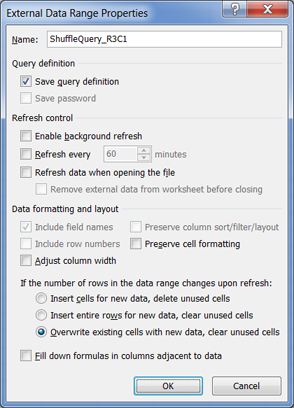
- Per apportare modifiche agli intervalli di dati esterni, che vengono creati dalla query Web. È necessario utilizzare la finestra di dialogo delle proprietà della mappa XML.
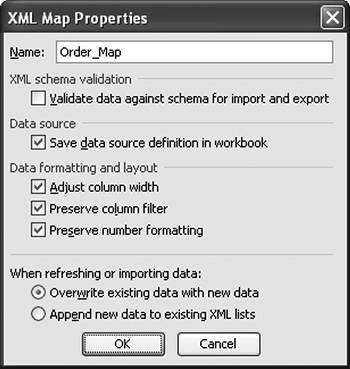
Utilizza uno strumento di riparazione avanzato di Excel
Potresti riscontrare l’errore “la tabella esterna non è nel formato Excel previsto” quando il file viene gravemente danneggiato e non può essere riparato utilizzando lo strumento Apri e ripristina. Se questo è il caso, consiglio sempre a tutti di utilizzare la soluzione più affidabile per riparare file Excel corrotti proprio come Excel Riparazione Attrezzo.
Dai una rapida occhiata alle funzionalità di questo strumento:
- Recupera istantaneamente qualsiasi tipo di file Excel danneggiato.
- Corregge in modo efficiente diversi errori di Excel e ripara i file XLSX/XLS.
- Semplifica il recupero di dati Excel come grafici, fogli grafici, formule, commenti di celle, immagini, ordinamenti, filtri, campi, moduli, tabelle e report in modo molto preciso.
Passaggi per utilizzare lo strumento di recupero di Excel:
Passaggio 1 - Scarica e installa Stellar Riparazione per Excel seguendo la procedura guidata di installazione.

Passaggio 2 – Dopo l'installazione, avvia lo strumento di riparazione e sfoglia il file Excel che desideri riparare.

Passaggio 3 – Ora seleziona il file Excel che desideri riparare e fai clic sul pulsante 'Repair'.

Passaggio 4 – Attendere il completamento del processo di riparazione.

Passaggio 5 – Una volta terminato, visualizza in anteprima e verifica il file Excel riparato e premi il pulsante 'Save'.

Domande frequenti correlate:
Come posso abilitare i dati esterni in Excel?
Per abilitare i dati eterni in Excel, vai alla scheda Dati, nella sezione Ottieni dati esterni, tocca “Da altre fonti”. Ora seleziona la tua origine dati.
Che cosa la tabella esterna non è nel formato previsto?
Quando Excel dice che la tabella esterna non è nel formato previsto, significa che Excel ha trovato un’origine dati inaspettata durante il tentativo di importare i dati.
Possiamo inserire dati in una tabella esterna?
No, non è possibile inserire dati in tabelle esterne o aggiornare record al loro interno.
Come si modifica il formato di una tabella in normale?
Per trasformare la tabella in un intervallo normale, devi seguire i passaggi seguenti:
- In un foglio di calcolo aperto, fai clic con il pulsante destro del mouse su qualsiasi cella della tabella.
- Quindi, fare clic su Tabella >> opzione Converti in intervallo.
Quale strumento puoi utilizzare per formattare automaticamente la tabella?
Puoi utilizzare gli stili di formattazione automatica per formattare automaticamente la tabella.
Leggi anche: Correggi l’errore “Il formato del file e l’estensione non corrispondono”!
Riassumere
Controllando sistematicamente ciascuna potenziale causa, dovresti essere in grado di identificare e risolvere l’errore che si è verificato. La tabella esterna non è nel formato previsto. errore. Nel caso in cui abbiate ulteriori domande riguardanti quelle presentate, fatecelo sapere visitando la nostra pagina Facebook & Twitter di Riparazione MS Excel.
Buona fortuna….