È tuo Excel Flash Fill Non riconoscere il modello? Se è così, allora non preoccuparti, perché sei nel posto giusto. In questo articolo imparerai tutto ciò che devi sapere su Flash Fill in Excel. Inoltre, imparerai anche perché l’opzione di riempimento flash non riconosce il modello in Excel e come eliminare questo problema senza sforzo.
Quindi iniziamo…
Soluzioni veloci:
Che cos’è Flash Fill in Microsoft Excel?
In Excel, Flash Fill è una funzionalità per automatizzare attività ripetitive di immissione e manipolazione dei dati, migliorare l’efficienza e ridurre le possibilità di errori. Sebbene sia disponibile in Excel 2013 e versioni successive, incluso Excel per Office 365.
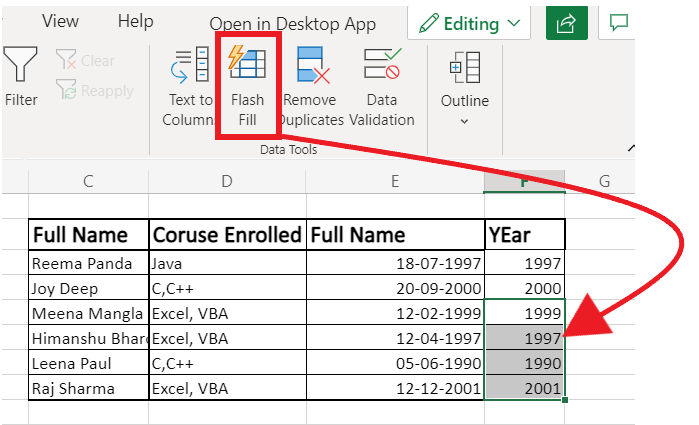
D’altra parte, possiamo dire che è una potente utility per trasformare e ripulire rapidamente i dati in Excel senza la necessità di formule complesse o modifiche manuali.
Lo scopo principale di Flash Fill è risparmiare tempo e fatica quando si lavora con set di dati di grandi dimensioni.
Leggi anche: Correggi Excel che non riconosce i numeri nelle celle
Perché Flash Fill non mostra un motivo?
Il motivo principale per cui l’opzione Flash Fill non riconosce i modelli in Excel è l’errore umano. Inoltre, ci sono anche altri motivi che possono portare a questo problema, sono i seguenti:
- Funzionalità Flash Fill disattivata
- A causa di un formato dati errato
- Dati insufficienti in Excel o documento danneggiato
- Schemi complessi o colonna vuota nascosta
- Se utilizzi una versione precedente di Excel, potresti non sfruttare la funzione Flash Fill.
Come hai conosciuto i principali fattori per cui il riempimento flash non funziona in Excel o non riconosce il modello, ora procediamo a sbarazzarcene.
Come correggere Excel Flash Fill Non riconoscere il modello?
Basta seguire i seguenti metodi passo-passo per risolvere correttamente questo problema.
Modo 1: abilitare l’opzione “Riempimento flash automatico”
Come accennato nelle cause, la disabilitazione della funzione Flash Fill può attivare il riempimento flash che non riconosce problemi di pattern. Tuttavia, l’abilitazione di un’opzione di riempimento flash automatico può aiutarti ad affrontare questa situazione.
Seguire le sequenze seguenti per abilitare l’opzione Riempimento Flash automatico in Excel.
Passo 1– Apri Microsoft Excel.
Passo 2- Quindi, vai a una scheda File.
Passo 3- Successivamente, scegli le Opzioni (puoi vedere nella finestra di sinistra).
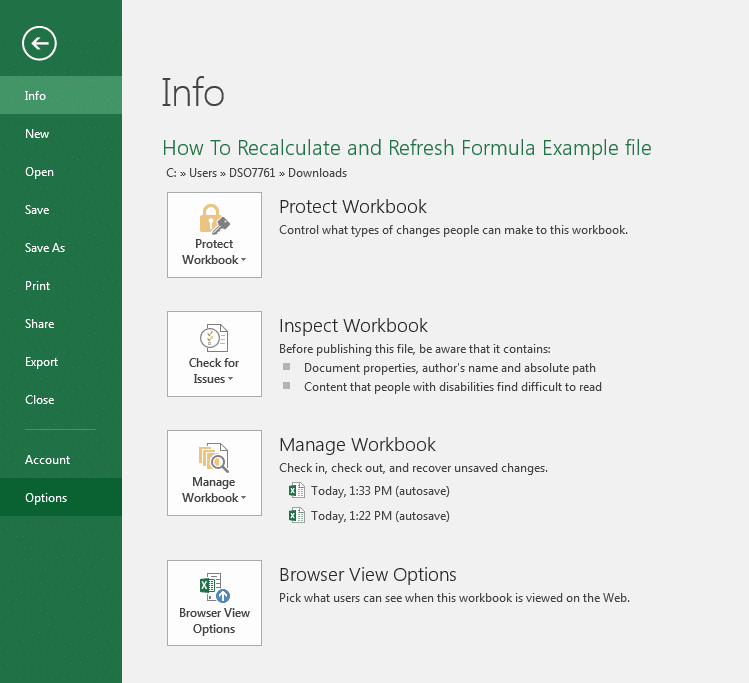
Passo 4: selezionare Avanzate (dalla finestra Opzioni di Excel) e lì è necessario selezionare un’opzione “Riempimento flash automatico“> Fare clic su OK.
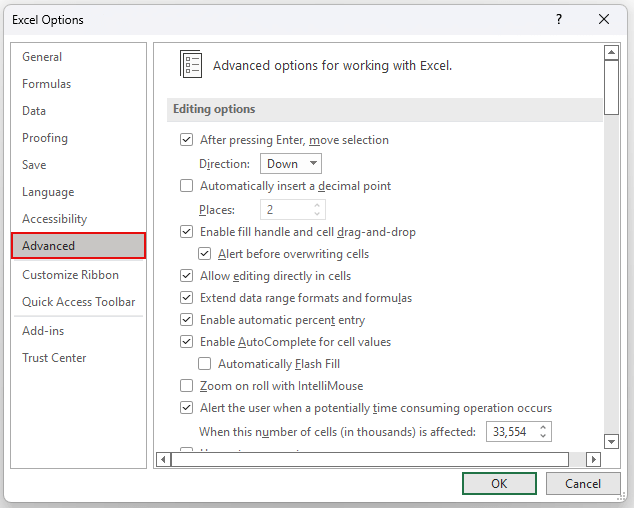
Passo 5- Ora, torna al set di dati e applica il riempimento Flash.
Se questo metodo non funziona per te, prova quello successivo.
Modo 2: confermare il formato dei dati nel foglio di lavoro
Un’altra soluzione alternativa che puoi provare a risolvere questo problema è controllare se i tuoi dati sono formattati correttamente e coerenti. Tuttavia, la funzione Flash Fill funziona meglio quando i dati sono organizzati in uno schema riconoscibile. Assicurati che i dati in una colonna precedente siano formattati correttamente per stabilire il modello da seguire per il riempimento Flash.
Leggi anche: Correggi Excel che non riconosce il formato della data
Modo 3: rimuovi qualsiasi colonna vuota nascosta
Come già accennato nella sezione delle cause, una colonna vuota nascosta tra le due colonne può comportare il mancato riconoscimento del motivo da parte del riempimento flash di Excel.
Pertanto, è importante controllare se è presente una colonna vuota nascosta o mancante (C) tra le due colonne come B e D. Se ne viene trovata una, rimuovila semplicemente dal foglio.
Nota: prima di seguire i passaggi di questo metodo, si consiglia di creare una copia di backup del file Excel.
Segui le istruzioni seguenti per eliminare le righe e le colonne nascoste da una cartella di lavoro di Excel:
- Apri il file Excel, fai clic su File >> fai clic su “Informazioni“
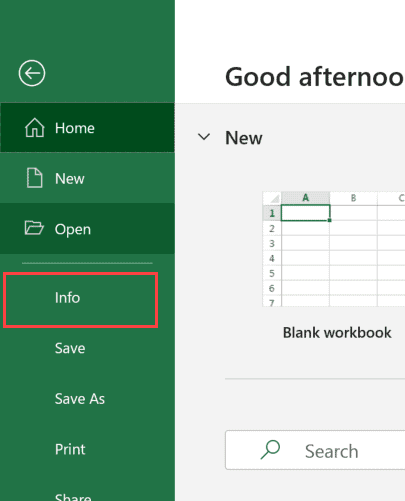
- Quindi, seleziona “Verifica problemi“.
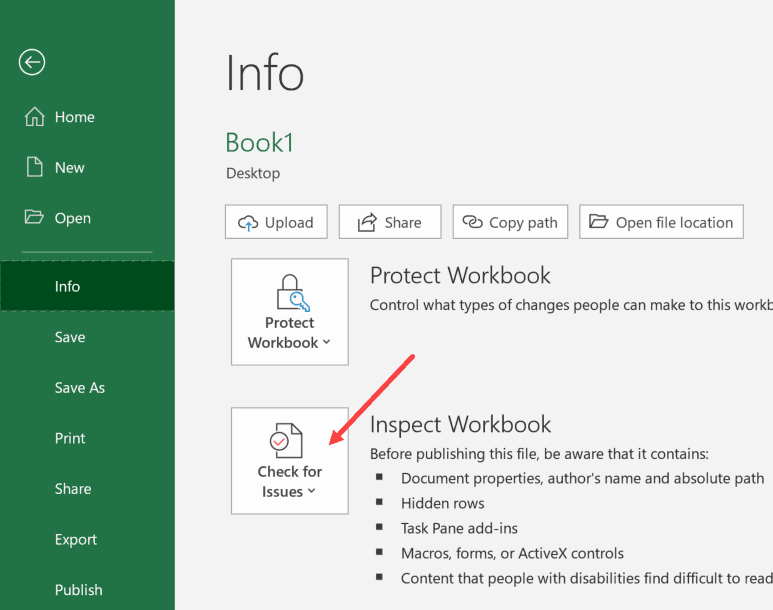
- Successivamente, fare clic sull’opzione “Ispeziona documento“. Questo avvierà una finestra di dialogo Document Inspector.
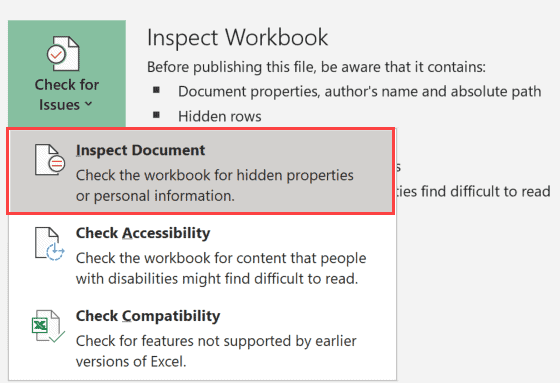
- In quella finestra di dialogo, devi fare clic su “Ispeziona“. Questo esaminerà l’intera cartella di lavoro di Excel e ti fornirà informazioni accurate sulla tua cartella di lavoro.
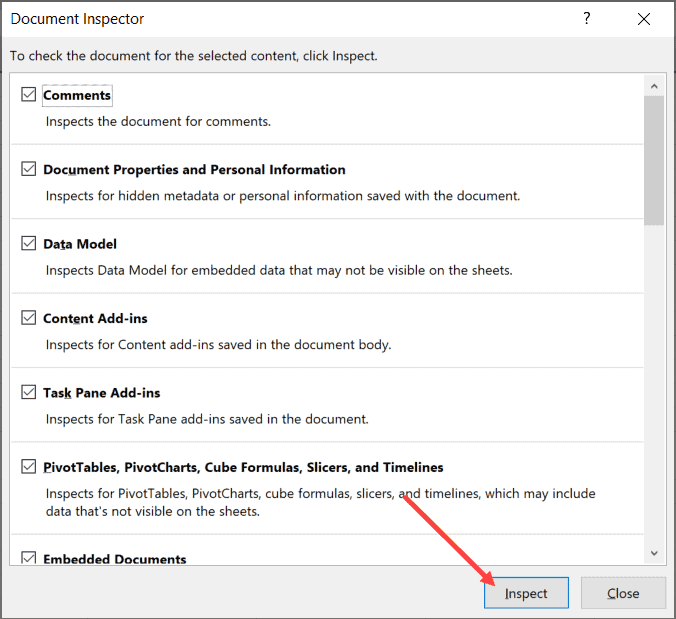
- Ora scorri verso il basso fino all’opzione “Righe e colonne nascoste“. Lì vedrai il numero totale di righe e colonne nascoste che si trovano in una cartella di lavoro.
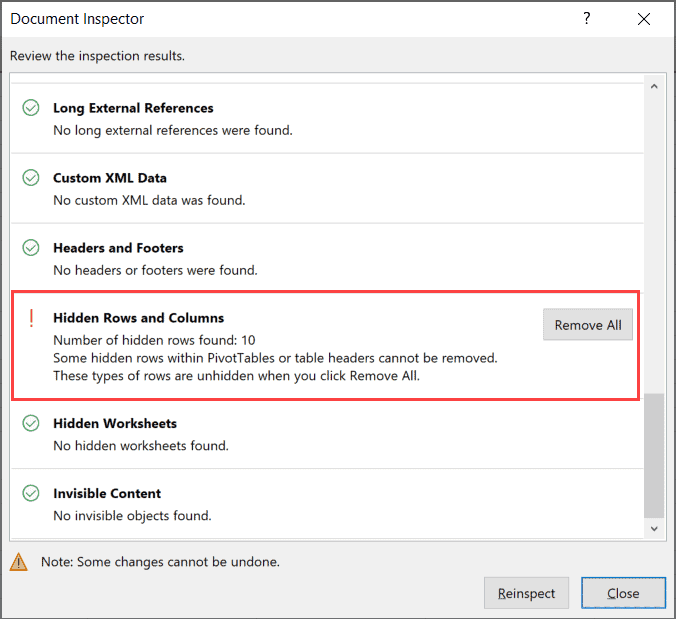
- Successivamente, fare clic sull’opzione “Rimuovi tutto“.
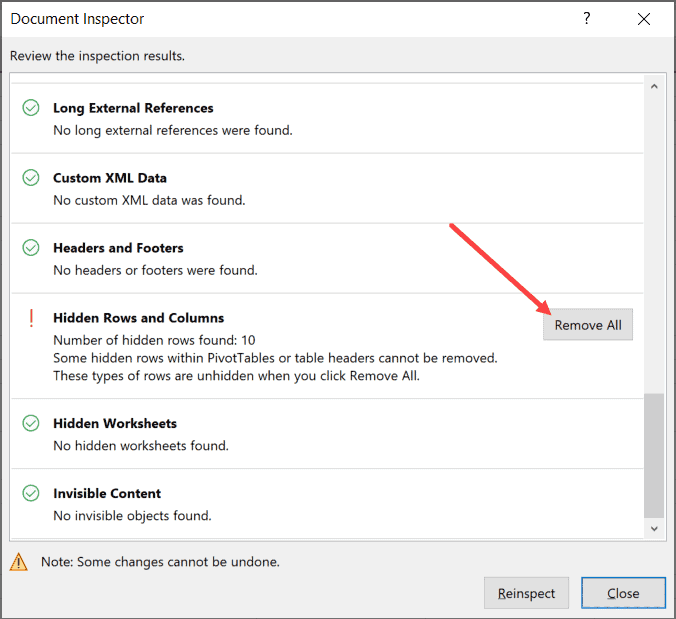
- Ora, tutte le righe e le colonne nascoste nella cartella di lavoro di Excel verranno eliminate.
Nel caso in cui non ci siano colonne o righe mancanti, vedresti un segno di spunta verde prima di un’opzione Righe e colonne nascoste (in una casella Controllo documento).
Leggi anche: Formule di Excel che non funzionano Errori
Modo 4: aggiorna MS Excel per correggere il riempimento flash di Excel che non riconosce il modello
Se nessuna delle correzioni sopra menzionate ha funzionato per te, prova ad aggiornare la versione obsoleta di Excel all’ultima versione. Questo ti aiuterà sicuramente a risolvere questo problema senza problemi.
Per aggiornare Excel, segui attentamente questi passaggi:
Passo 1: vai su Start, quindi digita Microsoft Excel in una barra di ricerca.
Passo 2- Quindi, scegli l’opzione Account da un riquadro a sinistra.
Passo 3- Successivamente, fare clic su Opzioni di aggiornamento.
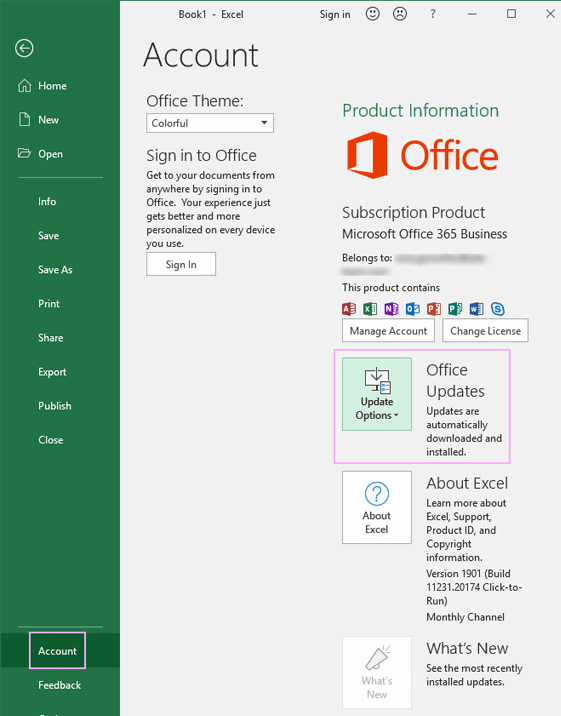
Passo 4- Dal menu contestuale, seleziona “Aggiorna ora“.
Ora, Microsoft will installerà gli aggiornamenti di Office, se disponibili.
E se niente funzionasse per te?
Se le soluzioni alternative di cui sopra non sono in grado di correggere il riempimento flash che non riconosce il modello in Excel, potrebbe essere possibile che il file Excel sia esso stesso danneggiato. In una situazione del genere, devi andare per avanzato Excel Riparazione Software.
Questo programma ha capacità sufficienti per riparare fogli Excel danneggiati senza modificarne la formattazione e il contenuto originale. Inoltre, può correggere file Excel singoli/multipli (XLS/XLSX) contemporaneamente.
Quindi, senza ulteriori indugi, scarica, installa e prova questo software per riparare i file Excel corrotti.
Ecco i passaggi per utilizzare questo strumento:
Passaggio 1 - Scarica e installa Stellar Riparazione per Excel seguendo la procedura guidata di installazione.

Passaggio 2 – Dopo l'installazione, avvia lo strumento di riparazione e sfoglia il file Excel che desideri riparare.

Passaggio 3 – Ora seleziona il file Excel che desideri riparare e fai clic sul pulsante 'Repair'.

Passaggio 4 – Attendere il completamento del processo di riparazione.

Passaggio 5 – Una volta terminato, visualizza in anteprima e verifica il file Excel riparato e premi il pulsante 'Save'.

Domande frequenti:
Che cos’è un comando di Excel che riconosce un modello e lo duplica?
Flash Fill è un comando di Excel che riconosce un motivo e lo duplica.
Dove trovo Flash Fill in Excel?
Puoi trovare Flash Fill in MS Excel accedendo alla scheda Dati >> Flash Fill nella sezione Strumenti dati.
Come abilitare Flash Fill in Excel?
Puoi abilitare il riempimento flash in Excel seguendo i passaggi seguenti:
- Apri Excel quindi vai alla scheda File >> Opzioni.
- Quindi, fai clic sull’opzione Avanzate che puoi vedere nel riquadro di sinistra.
- Ora, assicurati che la casella di controllo Automatically Flash Fill sia contrassegnata >> fai clic su OK.
- Infine, chiudi e riavvia Excel.
Flash Fill è disponibile in Excel 2010?
No, Flash Fill non è disponibile in Excel 2010 e versioni precedenti. Questa funzionalità è disponibile in Excel 2013 e versioni successive di Excel.
Qual è la scorciatoia per Flash Fill in Excel 2016?
Ctrl + E è la scorciatoia per Flash Fill in Excel 2016.
Tempo di concludere:
Quindi, ora devi aver capito cos’è Flash Fill in Excel, perché Excel Flash Fill non riconosce il modello e come puoi risolvere questo problema selezionando la soluzione accurata in base ai tuoi dati.
Ultimo ma non meno importante, ora puoi utilizzare la funzione Flash Fill in MS Excel senza alcun problema.
Per ulteriori domande, non esitate a contattarci sulle nostre pagine Facebook e Twitter ufficiali.
