Immagina di lavorare su un foglio di lavoro molto importante e, all’improvviso, di rimanere bloccato con l’errore no cells were found Excel. In genere si verifica quando Excel non è in grado di trovare le celle specificate a causa di problemi con riferimenti, formule o convalida dei dati. Questo messaggio criptico manda un’ondata di panico tra gli utenti. Ma non preoccuparti, comprendere l’errore è il primo passo per risolverlo.
Screenshot dell’errore:
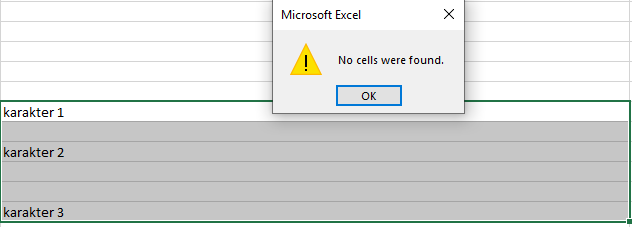
In questo blog, approfondiremo i dettagli di questo errore, fornendo approfondimenti e metodi di risoluzione dei problemi per evitare errori nelle celle e mantenere il tuo Excel privo di errori.
Informazioni sulla formattazione condizionale Errore: nessuna cella trovata
In Excel non è stata trovata alcuna cella si verifica un errore quando si tenta di cancellare i dati dalle celle nei fogli di calcolo che utilizzano formule. Indica semplicemente che ci sono problemi con riferimenti, formule o convalida dei dati.
Molti utenti hanno segnalato di aver ricevuto questo messaggio di avviso quando utilizzavano le opzioni “Vai a speciale” e “costanti“.
Dettagli circa l’errore:
- Codice errore: errore di runtime 1004
- Nome errore: no cells were found
Perché la mia formula Excel non rileva la cella?
Spesso, la causa principale di questo errore risiede nelle formule e nei riferimenti utilizzati nel foglio di lavoro. Inoltre, ci sono anche altri fattori che possono portare a questo errore, sono i seguenti:
- Utilizzo improprio del comando Vai a
- Forse le celle selezionate sono vuote
- Corruzione della cartella di lavoro di Excel
- Utilizzo di formule non valide nelle celle.
Come risolvere l’errore di no cells were found Excel?
Prova le seguenti soluzioni per risolverlo.
Soluzioni veloci:
- Individua le celle nascoste su un foglio di lavoro
- Eliminazione di righe vuote in Excel utilizzando VBA
- Utilizzare il Blocco note o il Blocco note C++
- Sposta il file
- Utilizza la funzionalità di apertura e riparazione integrata di Microsoft
- Consigliato: utilizzare lo strumento di riparazione di Excel
Quindi, iniziamo a conoscere ciascuna di queste soluzioni in dettaglio.
Metodo 1- Individua le celle nascoste in un foglio di lavoro
Questo problema può verificarsi anche quando la cella del foglio di lavoro Excel potrebbe risiedere all’interno di colonne o righe nascoste. Bene, è un compito piuttosto difficile scoprirli ma non impossibile.
Quindi, prova i seguenti passaggi per trovare le celle nascoste nel foglio di lavoro di Excel:
- Apri il foglio di lavoro Excel che mostra l’errore di runtime 1004: nessuna cella trovata. Ora devi accedere alla funzionalità “speciale” di Excel attraverso una delle seguenti modalità:
- Vai alla scheda Home, quindi a Modifica dopo, quindi premi il tasto freccia laterale dell’icona Trova e seleziona.
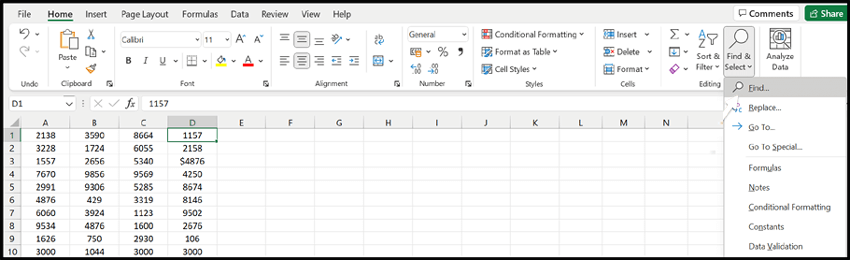
- Verrà visualizzato un menu a discesa, scegli l’opzione Vai a speciale da esso.
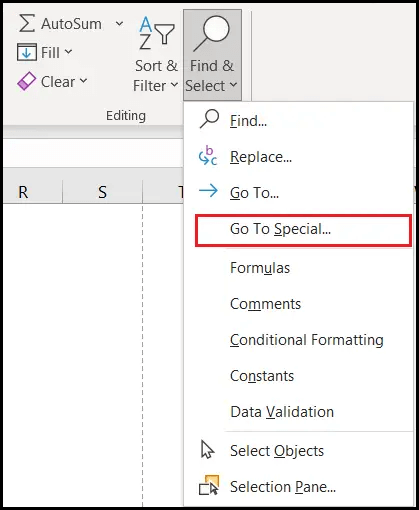
- Oppure sul tuo foglio di lavoro Excel premi semplicemente il pulsante Ctrl+G dalla tastiera. Si aprirà una finestra di dialogo in cui dovrai premere il pulsante Speciale presente in basso.
- Premere F5> Speciale.
- Oppure premi semplicemente il tasto F5 dalla tastiera nella cartella di lavoro aperta. Si aprirà anche la finestra di dialogo Vai alla quale dovrai premere Speciale
- Nella casella Vai alla casella speciale, premi solo sulle celle visibili. Successivamente, tocca l’opzione OK.
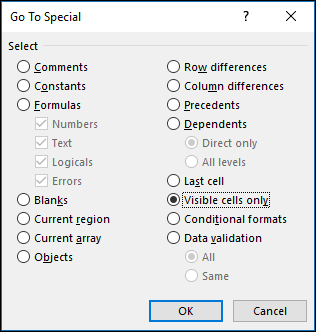
- Vedrai che tutte le celle visibili sono state selezionate ora. Oltre a ciò, i bordi delle colonne/righe adiacenti alle righe e alle colonne nascoste appariranno con un bordo bianco.
Leggi anche: 6 metodi per Excel che non riconosce i numeri nelle celle!
Metodo 2: eliminazione di righe vuote in Excel utilizzando VBA
Nella mia macro di Excel, nell’intervallo viene visualizzato un segmento che cerca le celle vuote e le riempie. Esegui il codice seguente:
Range(“E10:A” & CStr(bottom – 1)).Select
Selection.SpecialCells(xlCellTypeBlanks).Select
Selection.Value = “N/A”
where
bottom = ActiveSheet.Cells(Rows.Count, “B”).End(xlUp).Row
Bene, il codice macro sopra funziona correttamente quando è presente una cella vuota nell’intervallo. Ma mostrerà “Errore 1004: nessuna cella trovata errore” nella riga “specialcells.select“.
Dopo aver controllato la codifica completa delle macro di Excel, ho concluso su un punto. In tutto l’intervallo, devo eseguire un ciclo che controllerà le celle vuote. Ma quando l’ho provato, ho notato che questo metodo è piuttosto lento e goffo.
Alla fine, ho scoperto che questo errore può essere facilmente risolto semplicemente aggiungendo un gestore di errori.
For Example:
Sub Main()
On Error GoTo NoBlanks
Range(“A1:A10”).SpecialCells(xlCellTypeBlanks).Value = “N/A”
NoBlanks:
Resume Next
‘ or just add code here to run whenever there is no empty cells found
End Sub
Metodo 3: utilizzare il blocco note o il blocco note C++
Uno dei modi più semplici per correggere l’errore Nessuna cella trovata in Excel è semplicemente utilizzare il Blocco note o l’applicazione Notepad. Scopri come farlo:
1: Prima di tutto apri il foglio di lavoro Excel in cui ricevi l’errore.
2: Successivamente, effettua le selezioni della cella mentre inserisci qualsiasi formula. Copia tutte le celle selezionate dal foglio di lavoro Excel e quindi incollale nella finestra dell’applicazione Notepad o Notepad++.
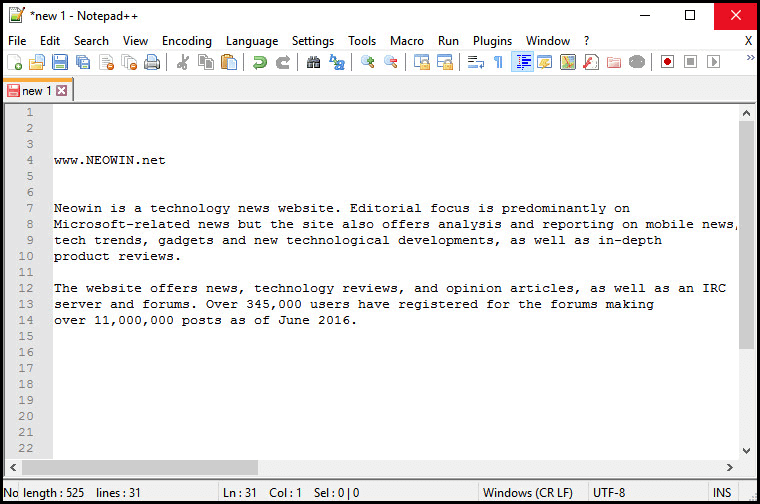
3: Ora copia ancora una volta tutte le celle dal Notepad o Notepad++. Quindi, incollalo nel foglio di lavoro Excel attivo.
4: È ora di verificare se ricevi nuovamente lo stesso errore o se viene risolto.
Metodo 4: spostare il file per correggere l’errore “Nessuna cella trovata spazi vuoti Excel”.
Un’altra soluzione efficace che puoi provare è spostare il file Excel nella nuova cartella di lavoro. Segui i passaggi seguenti per portare a termine il tuo compito:
- Apri il file Excel danneggiato > fai clic con il pulsante destro del mouse sulla scheda del foglio > Seleziona tutti i fogli.
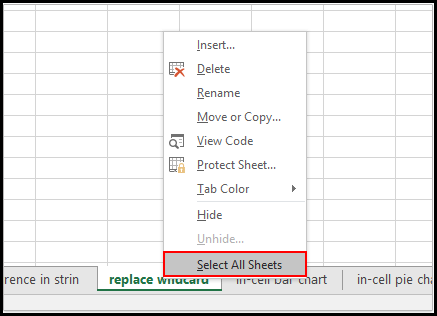
- Ora fai clic con il pulsante destro del mouse sulla scheda del foglio Excel > fai clic su Sposta o Copia.
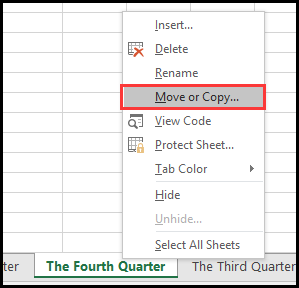
- Seleziona Nuova cartella di lavoro > Scegli Crea una casella di copia > Fai clic su OK.
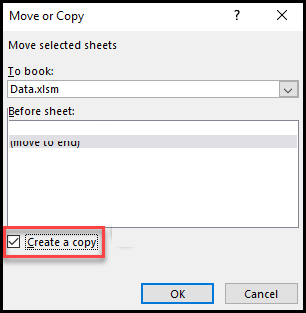
Leggi anche: Microsoft Excel non può inserire nuove celle (11 metodi rapidi)
Metodo 5: utilizza la funzionalità di apertura e riparazione integrata di Microsoft
Come già accennato nella sezione sulle cause, il danneggiamento della cartella di lavoro può anche comportare la comparsa di un messaggio di errore di Excel: “nessuna cella è stata trovata“. In una situazione del genere, puoi utilizzare l’utilità Apri e ripristina integrata di Microsoft per riparare il file Excel corrotto.
Segui i passaggi seguenti per imparare a utilizzare questo strumento:
- Apri Excel >> Vai su File> Apri.
- Successivamente, fare clic su Sfoglia per selezionare la cartella di lavoro danneggiata.
- Nella finestra di dialogo Apri, selezionare il documento danneggiato.
- Successivamente, fare clic su una freccia accanto al pulsante “Apri” >> fare clic su Apri e ripristina.
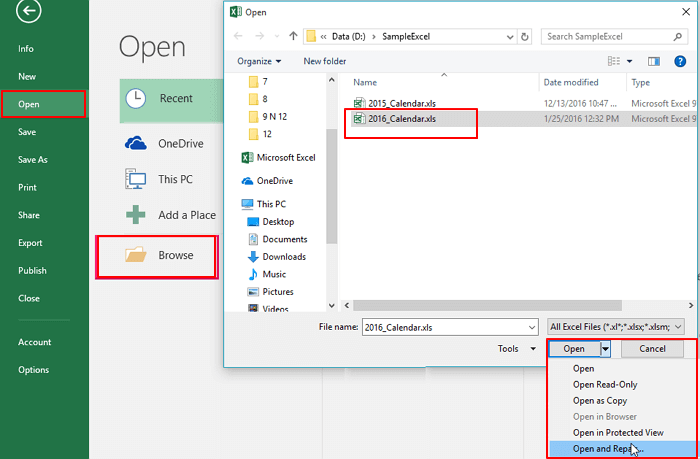
- Se si desidera ripristinare la maggior quantità possibile di dati del foglio di calcolo, fare clic su Ripara.
Nel caso in cui Ripara non sia in grado di riparare e recuperare i dati del foglio di lavoro, fai clic sul pulsante Estrai dati per estrarre valori e formule da una cartella di lavoro.
Consigliato: utilizzare lo Excel Riparazione Attrezzo
Se il tuo file Excel è gravemente danneggiato e lo strumento Apri e ripara non riesce a ripararlo, si consiglia di utilizzare il file Excel Riparazione Attrezzo. È l’utilità consigliata dai professionisti che ti aiuta a riparare e recuperare dati corrotti, danneggiati e inaccessibili dalla cartella di lavoro di Excel.
Questo strumento unico è in grado di ripristinare interi dati inclusi grafici, commenti nelle celle delle proprietà del foglio di lavoro e altri dati senza apportare alcuna modifica. È facile da usare e supporta tutte le versioni di Excel.
Passaggi per utilizzare il software di riparazione MS Excel:
Passaggio 1 - Scarica e installa Stellar Riparazione per Excel seguendo la procedura guidata di installazione.

Passaggio 2 – Dopo l'installazione, avvia lo strumento di riparazione e sfoglia il file Excel che desideri riparare.

Passaggio 3 – Ora seleziona il file Excel che desideri riparare e fai clic sul pulsante 'Repair'.

Passaggio 4 – Attendere il completamento del processo di riparazione.

Passaggio 5 – Una volta terminato, visualizza in anteprima e verifica il file Excel riparato e premi il pulsante 'Save'.

Domande e risposte degli utenti
Questo messaggio di errore può portare alla perdita permanente di dati?
No, questo messaggio di errore non porta alla perdita di dati. Ma una gestione impropria del file durante la risoluzione dei problemi potrebbe causare gravi perdite di dati. Quindi, assicurati di conservare un file di backup prima di risolvere l’errore.
Cosa succede se riscontro l’errore in un foglio di calcolo condiviso?
Se lo stesso errore si verifica in un foglio di calcolo condiviso, comunica con altri utenti e assicurati che tutti seguano i passaggi per la risoluzione dei problemi in modo collaborativo.
Come riempire le celle vuote in Excel con Vai a speciale?
Implementando il metodo n. 1 menzionato in questo blog, puoi riempire le celle vuote in Excel con il comando speciale Vai a.
Qual è l’alternativa a ISBLANK in Excel?
if( Value = Blank() è l’alternativa a ISBLANK in Excel per testare specificamente una cella vuota.
Leggi anche: Come risolvere il problema “Excel ha esaurito le risorse durante il attempting di calcolo” Errore?
Linea di fondo
In conclusione, l’errore di convalida dei dati di Excel in cui non sono state trovate celle potrebbe essere un ostacolo temporaneo, ma se dotato delle giuste conoscenze e metodi di risoluzione dei problemi, è possibile superarlo facilmente. Inoltre, prenditi cura dei dati del tuo foglio di lavoro Excel prendendo l’abitudine di mantenere un backup adeguato.
Buon foglio di calcolo!

