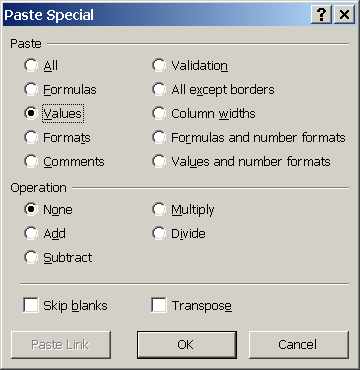Lottando con il problema di corruzione del file Excel o la cartella di lavoro di Excel diventa inaccessibile? Ti chiedi cosa non va nel tuo file Excel?
Allora rilassati .. !! Sono qui per aiutarti !!!
In questo articolo, controlla le informazioni complete su come riparare file Excel corrotto e recuperare i dati dei file Excel facilmente.
I file di Microsoft Excel forniscono un mini-database per l’archiviazione della quantità di dati correlati e piccoli.
I dati memorizzati nella cartella di lavoro di Excel sono molto sensibili e, a volte, a causa di problemi minori o operazioni online, i file potrebbero essere danneggiati.
Di conseguenza, inizi a incontrare difficoltà nell’aprire i file Excel danneggiati e recuperare i dati di Excel.
Quindi, in questo articolo segui i modi completi per riparare file Excel corrotto e ripristinare file corrotti di Excel interi dati memorizzati in esso.
Bene, ci sono molti modi per aiutarti a riparare i file Excel e aprire un file Excel corrotto.
Ma, prima di saltare alle soluzioni, controlla alcuni dei motivi comuni per cui il tuo file Excel viene danneggiato.
Scopriamolo…!
Ripara il file Excel danneggiato con lo Excel recupero strumento di
Utilizza lo professionale raccomandato Excel recupero strumento di, questo è il miglior strumento di riparazione di file di Excel ed è in grado di riparare dati corrotti, danneggiati, inaccessibili e correggere vari errori di Excel semplicemente scansionando una volta. Con questo, puoi anche recuperare tutti i dati memorizzati in Excel come grafici, commenti delle celle delle proprietà del foglio di lavoro e altri dati.
Questo è uno strumento unico in grado di riparare più file Excel contemporaneamente e ripristinare i dati Excel corrotti in un nuovo file vuoto. Quindi, applica lo strumento una volta e rendi il tuo file Excel privo di errori senza fare nulla manualmente.
I passaggi per utilizzare Excel recupero strumento di
Passo 1: Innanzitutto è necessario scaricare e installare MS Excel dell’attrezzo di riparazione e premere sul tasto “OK” per avviare il processo.

Passo 2: Cliccare su Seleziona il file e la .xls danneggiato o file xlsx. Dopo di allora, clicca su “Seleziona cartella” per la ricerca del .xls o file xlsx in particolare cartella e cliccare su “Select File” per la ricerca del .xls e .xlsx nel drive specifica.

Passo 3: Fare clic sul pulsante “Scan” per la scansione del file danneggiato o perso dopo aver selezionato il file.

Passo 4: Si può vedere il processo di scansione è in corso.

Passo 5: Potete vedere in anteprima la cartella di lavoro danneggiata una volta tutta la scansione è stata completata.

Passo 6: Fare clic sul pulsante “Ripristina” per iniziare il processo di riparazione.

Passo 7: Selezionare la posizione desiderata per salvare la cartella di lavoro riparato sul vostro PC.
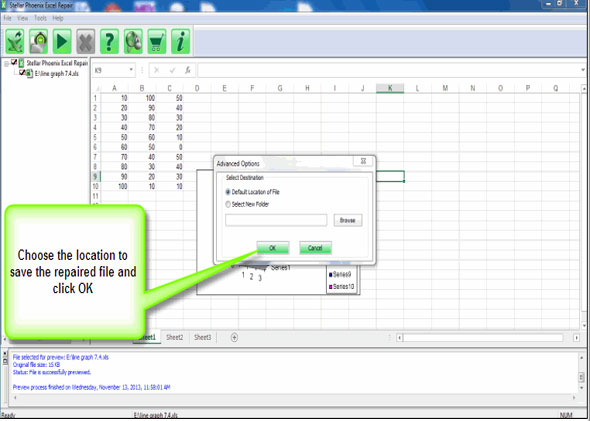
Perché i file Excel sono Corrotto?
Bene, ci sono molti motivi per cui la cartella di lavoro di Excel viene danneggiata, danneggiata o inaccessibile.
Ora controlla i messaggi di errore comuni che potresti incontrare quando il file Excel viene danneggiato o danneggiato.
Come verificare se il file Excel è Corrotti?
Di volta in volta, dopo la corruzione del file Excel, molti utenti iniziano a riscontrare vari messaggi di errore: ecco alcuni dei più comuni:
- Messaggio di errore “Microsoft Excel ha smesso di funzionare”
- Errore di arresto, blocco e mancata risposta di MS Excel
- Messaggio di errore “Il file è danneggiato e non può essere aperto”
- Excel Impossibile aprire il file “(Nome file)”. Xlsx “Errore
- Errore “Impossibile salvare il file Excel 2007”
- Errore imprevisto del file Excel
Prova i metodi indicati uno per uno per riparare file Excel corrotto e recuperare interi dati memorizzati in esso.
Come riparare file Excel corrotto?
1: Ripristina file Excel danneggiato con Excel recupero strumento di
2: utilizzare lo inbuilt apertura e riparazione strumento
4: Se il file Excel viene danneggiato mentre è aperto
5: Disattiva il calcolo automatico
6: utilizzare gli strumenti di Microsoft Office
8: Apri il file Excel corrotto in Word o WordPad
9: utilizzare riferimenti esterni
10: prova un formato SYLK (simbolico)
13: Apri file Excel con metodo HTML
2: utilizzare lo inbuilt apertura e riparazione strumento
Questo è il modo più semplice per riparare file Excel danneggiati, utilizzare l’utilità integrata disponibile nell’applicazione MS Excel.
Seguire i passaggi per utilizzarlo:
- Fare prima clic su “Apri” nel menu File
- Quindi dall’elenco, selezionare il file Excel corrotto
- Ora, dall’elenco a discesa della scheda “Apri”, selezionare “Apri e ripristina”
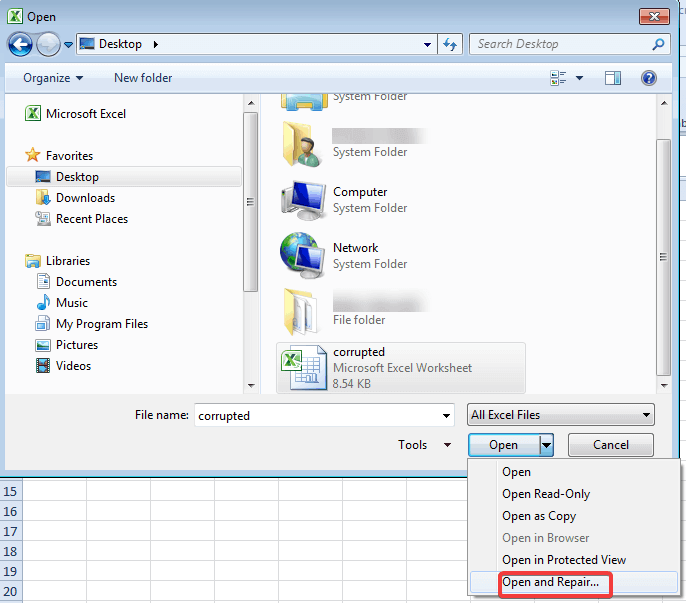
- Infine, fare clic sul pulsante “Ripara” per ripristinare il file Excel.
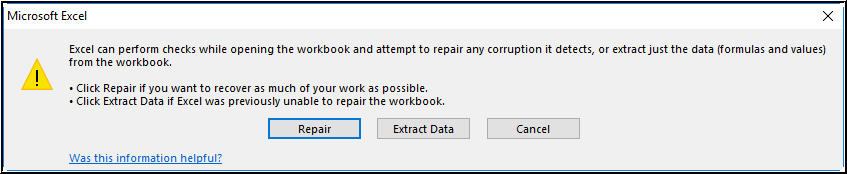
Tuttavia, nel caso in cui il file sia gravemente danneggiato, l’utilità integrata non è in grado di riparare file Excel corrotto, quindi questo caso fa uso dello strumento di riparazione del file Excel, per riparare e ripristinare i dati della cartella di lavoro di Excel danneggiati.
3: Estrazione dei dati
Qui prova a recuperare i dati di Excel estraendoli. Puoi farlo utilizzando le macro. Questo metodo ti aiuterà a estrarre facilmente i dati sul foglio di calcolo corrotto.
Per l’estrazione dei dati, seguire i passaggi:
- Fare clic sulla scheda “Apri” nel menu File
- E dall’elenco, selezionare il file corrotto
- Dall’elenco a discesa della scheda “Apri”,> selezionare l’opzione “Apri e ripristina”
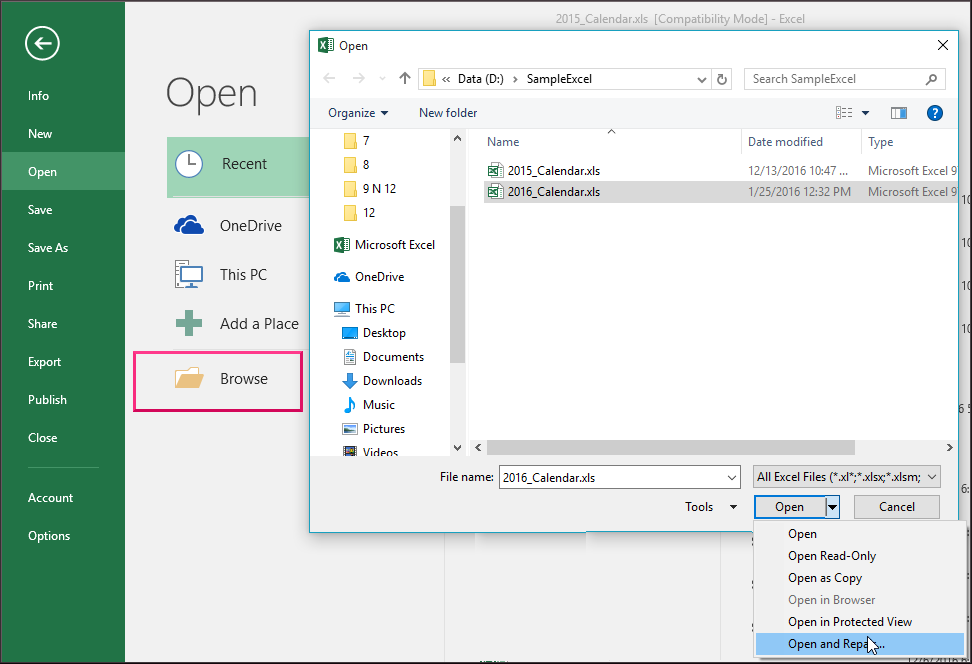
- E fare clic sul pulsante “Estrai” per estrarre i dati dal file corrotto.

In questo modo, è possibile estrarre i dati dal file Excel corrotto e riparare il file Excel
4: Se il file Excel viene danneggiato quando è aperto
In molti casi, la cartella di lavoro viene danneggiata quando il file Excel è aperto. Quindi, in questo caso, non salvare il file in quanto ciò salverà solo tutto ciò che corrompe il file Excel con tutte le modifiche aggiornate.
Quindi, invece di salvarlo, torna all’ultima versione di Excel salvata. Questo ti aiuterà a scartare i componenti corrotti. Forse, potresti essere perso i dati ma può essere ricostruito facilmente.
Per ripristinare la versione salvata in precedenza, seguire i passaggi:
- Vai al menu File, scegli Apri> quindi il pulsante Office> seleziona Apri.
- Ora, usa il controllo Cerca in, trova e identifica il file Excel corrotto.
- Fare clic su Apri.
Spero che dopo aver seguito i passaggi indicati sia possibile riparazione corrotta File Excel.
5: Disattiva il calcolo automatico
Ci sono casi in cui un file Excel non riesce ad aprire il file da solo o con l’opzione Apri e ripristina, quindi, in questo caso, prova a impostare il calcolo da automatico a manuale e riprova.
Seguire i passaggi per farlo:
- Aprire una cartella di lavoro di Excel vuota.
- E da Strumenti> Opzioni> fai clic sulla scheda Calcolo. In Excel 2007, fai clic sul pulsante Office> Opzioni di Excel> nel pannello di sinistra scegli Formule.
- E nella sezione Calcolo> fare clic su Manuale> OK.
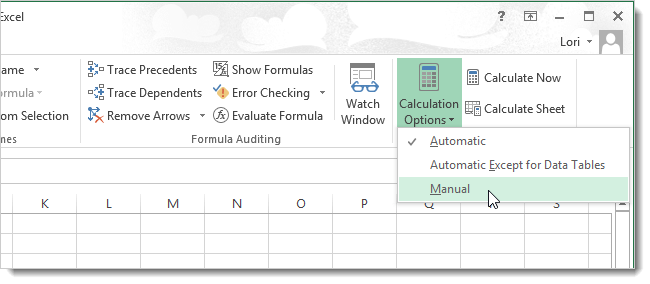
Ora prova ad aprire corrotta Excel cartella di lavoro. Excel può aprire la cartella di lavoro anche se non è necessario ricalcolare.
6: Utilizzare gli strumenti di Microsoft Office
Se ancora, Excel non può aprire file corrotti Cartella di lavoro di Excel, quindi utilizza Microsoft Office Tool per riparare file XLSX.
Seguire i passaggi per eseguirlo:
- Selezionare Tutti i programmi dal menu Start.
- E scegli Microsoft Office> Strumenti di Microsoft Office.
- Quindi, selezionare Microsoft Office Application Recovery.
- Selezionare Microsoft Office Excel, in una finestra di dialogo appare.
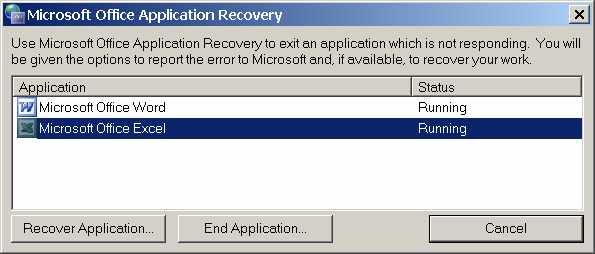
- Fare clic su Ripristina applicazione. Questo processo potrebbe richiedere un paio di minuti.
- E, rispondere al prompt Invia report a Microsoft.
Lo strumento chiuderà il file Excel e lo riavvierà, mostrando l’elenco delle cartelle di lavoro Excel ripristinate.
Controlla il tuo file Excel corrotto e aprilo per verificare che sia riparato o meno. Ma se ancora, non puoi riparazione corrotta Excel cartelle di lavoro dati, quindi seguire l’altra soluzione fornita.
7: Sposta il file Excel
Comunemente, la cartella di lavoro corrotta non è realmente corrotta, diventa semplicemente inaccessibile. Le reti e i server contrassegnano i file Excel come corrotti.
Quindi, se ti imbatti in una cartella di lavoro apparentemente corrotta che Excel non può riparare, in questo caso semplicemente sposta i file corrotti in un’altra cartella, server o unità.
Ora è stimato tuo Corruzione del file Excel è stato risolto e puoi farlo recuperare corrotto file Excel dati.
8: Apri il file Excel corrotto in Word o WordPad
Questo è un altro modo prezioso per riparare il file Excel, prova ad aprire il file in WordPad. Se funziona, il WordPad converte interi dati in testo.
Ma questo metodo non recupererà le formule. A differenza di varie altre soluzioni di recupero dati, WordPad ripristina le procedure VBA (macro). Cerca il testo recuperato per Sottotitoli e funzioni per individuarli.
Bene, puoi anche aprire il file .xls corrotto nel file word, tuttavia i risultati sarebbero limitati. E, per far funzionare questo metodo, dovresti provare a installare Microsoft Office Excel Converter.
Spero che questo funzioni per te per riparare file Excel corrotto.
9: Utilizzare riferimenti esterni
In alcuni casi, gli utenti possono ripristinare i dati di Excel facendo riferimento alle celle effettive. In questa situazione, non recupererai formule, formati, macro, grafici e altri elementi.
Ma come si dice che “Qualcosa è meglio di niente”, così recuperare alcuni dei dati è positivo che non avere nulla. Per recuperare i dati facendo riferimento alla cartella di lavoro Excel corrotta, seguire i passaggi indicati:
- Apri la nuova cartella di lavoro di Excel e vai alla cella A1> formula nel modulo per fare riferimento a A1 nella cartella di lavoro di Excel corrotta: nome di cartella di lavoro corrotta! A1. (Non è necessario includere .xls nel nome del file.) E premi Invio
- Se la cartella di lavoro Excel corrotta non si trova nella stessa cartella, Excel mostra la casella Aggiorna valori: nome della cartella di lavoro corrotta. Utilizzare il controllo Cerca in per individuare il file Excel danneggiato. Scegli file> fai clic su OK.
- Quando viene visualizzata la finestra di dialogo Seleziona foglio, selezionare il foglio corretto> OK. Excel visualizzerà il valore nella cella A1 del file danneggiato.
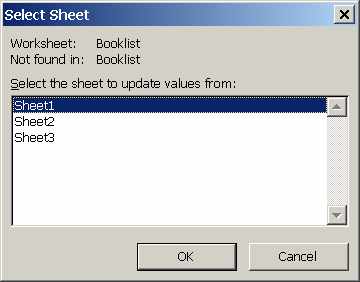
- Ora scegli la cella A1> trascinala in più colonne come desiderato per contenere i dati di Excel nella cartella di lavoro danneggiata. Se Excel mostra la casella Aggiorna valori: nome della cartella di lavoro corrotta, selezionare il file Excel corrotto> OK.
- Ripetere il passaggio 4, copiare la riga A verso il basso in molte righe come essenziale per contenere i dati nella cartella di lavoro di Excel danneggiata.
- Scegli dati> Copia dal menu.
- E scegli Incolla speciale dal menu> Seleziona valori> Fai clic su OK.
Se ancora, non puoi riparazione corrotti file Excel, quindi seguire la soluzione indicata di seguito.
10: Prova il formato SYLK (simbolico)
Questa è un’altra opzione per riparare manualmente il file Excel convertendolo in SYLK o nel formato di collegamento simbolico. È una delle soluzioni consigliate da Microsoft.
La soluzione è particolarmente utile quando il danneggiamento della cartella di lavoro di Excel è dovuto a un problema relativo alla stampante o si è verificato un problema durante la stampa.
- Vai al menu File> seleziona Salva con nome e in Excel 2007> pulsante Office.
- Ora dal controllo Salva come tipo, selezionare SYLK (collegamento simbolico) (* .slk).
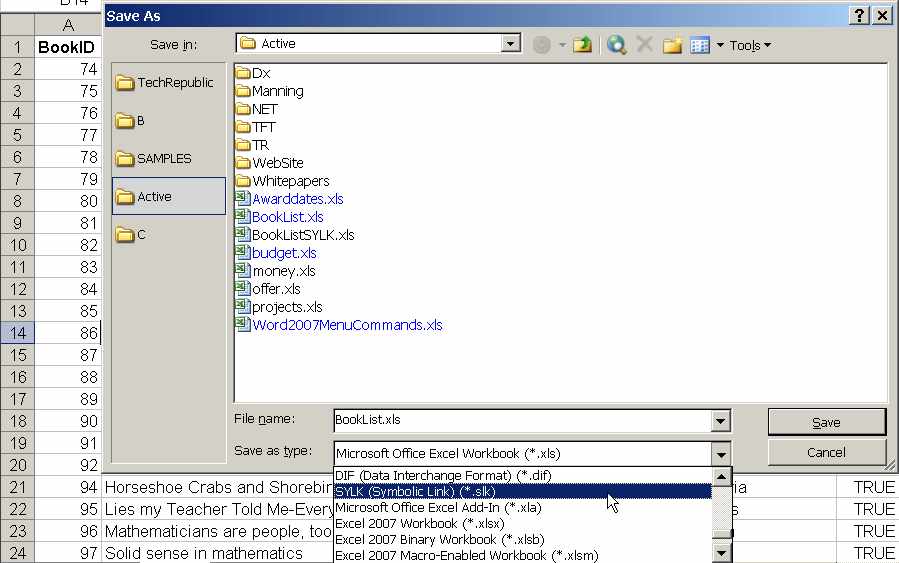
- Fornire ai fogli attivi un nome, ad esempio danneggiato workbooknameSheet1. Se la cartella di lavoro di Excel ha solo un foglio, questo è inutile> fai clic su Salva.
- E quando la cartella di lavoro contiene più fogli di file, Excel chiede se è necessario continuare poiché il formato selezionato non supporta più fogli> OK.
- Ma se Excel richiede un messaggio di avviso che la cartella di lavoro di Excel potrebbe contenere funzionalità che non corrispondono al formato SYLK,> fare clic su Sì.
È essenziale comprendere che il formato SYLK salva solo un foglio attivo. Inoltre, non ti accorgerai che il formato ha eliminato tutte le pagine con il foglio attivo fino alla chiusura> riapri il file .slk.
E per ripristinare i dati dagli interi fogli, riaprire la cartella di lavoro di Excel danneggiata e quindi salvare ogni foglio uno per uno. Questo è il motivo per cui si consiglia al passaggio 3 di fornire al foglio Excel un nome descrittivo in quanto ciò ti aiuterà durante la ricostruzione della cartella di lavoro Excel a più fogli.
Ora dopo aver salvato interi fogli nel formato SYLK, basta aprire uno qualsiasi dei file .slk> rinominarlo> utilizzando il formato .xls. Ricorda di non utilizzare il nome della cartella di lavoro corrotta. Quando viene ricostruita la cartella di lavoro di Excel danneggiata, scartare il file Excel corrotto o rinominarlo.
Evita di sostituirlo fino a quando non ripristini corrotti Excel dati di file completamente. Ricostruire la cartella di lavoro di Excel tramite l’importazione o la copia di dati da file .slk. È un modo mortale, ma utile se nulla funziona. Questo passaggio aiuta a salvare i valori dalle formule, ma non le formule stesse.
11. Ripristina macro
Se i tuoi dati vengono recuperati ma non le macro in modi precedentemente indicati, puoi recuperare macro da file Excel corrotto con i metodi indicati.
Per fare ciò, seguire i passaggi:
- Innanzitutto, apri Excel, ma non il file danneggiato. E impostare il calcolo su Manuale (controllo n. 2).
- Adesso. dal menu Strumenti, seleziona Macro> scegli Sicurezza> Opzione alta. In Excel 2007, è necessario fare clic sul pulsante Office> Opzioni di Excel> Centro protezione. Fai clic sul pulsante Impostazioni Centro protezione> Impostazioni macro> Disabilita tutte le macro senza alcuna notifica nelle Impostazioni macro> fai doppio clic su OK.
- E aprire una cartella di lavoro Excel corrotta. Se si apre la cartella di lavoro, viene visualizzato un messaggio che le macro sono disabilitate. Tuttavia, se Excel si chiude, questo metodo non funzionerà per te.
- Premere i tasti Alt + F11 per aprire Visual Basic Editor (VBE).
- Utilizzare Esplora progetti (premendo Ctrl + tasto R)> tasto destro del mouse sul modulo> Esporta file.
- Ora per nome e cartella del tipo di modulo.
- E ripetere i passaggi 6 e 7 più volte come richiesto per esportare l’intero modulo.
- Chiudi VBE> esci da Excel.
- Quindi, aprire la nuova cartella di lavoro (o la cartella di lavoro Excel appena costruita che comprende i dati ripristinati dalla cartella di lavoro Excel corrotta)> quindi importare i moduli.
12: Metodo XML
Qui sapere come utilizzare il metodo XML per riparare file XLSX.
Segui il passaggio per farlo:
- Provare ad aprire il file danneggiato, una volta aperto selezionare “File” e “Salva con nome”. E dall’elenco dei possibili formati fare clic su “Salva come tipo” selezionare “Foglio di calcolo XML”, quindi fare clic su “Salva” e aprire nuovamente il documento in Excel.
- Vai di nuovo su “Salva con nome” e salva il documento come cartella di lavoro di Excel selezionando e il formato Excel dall’elenco a discesa accanto a “Salva come tipo”.
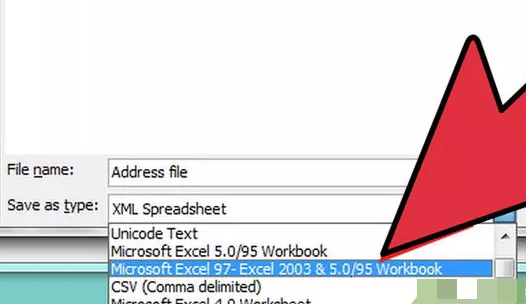
Assicurati di modificare il nome del file per evitare di salvarlo sul file Excel corrotto e fai clic su “Salva”. Ciò risolverà il file e consentirà di continuare a lavorare sul documento.
13: Apri Excel con metodo HTML
Il metodo HTML è noto per funzionare in una determinata situazione e potrebbe aiutarti a recuperare il file Excel corrotto.
Ecco come farlo:
- Apri il file Excel e vai su “Salva con nome”. Se necessario, selezionare altri formati dal menu a discesa nell’opzione “Tipo file”.
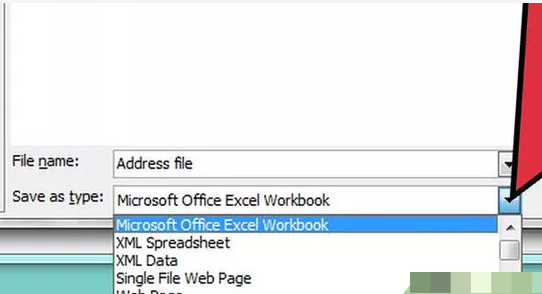
- Quindi dalle opzioni nell’elenco a discesa, selezionare “Pagina Web”.
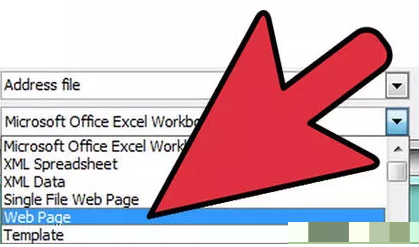
- Per massimizzare la possibilità di recuperare l’intero documento, è importante assicurarsi che sia selezionata “Tutta la cartella di lavoro” e fare clic su “Salva”.
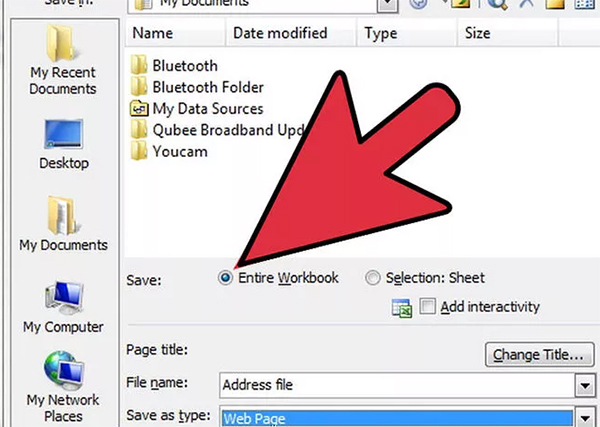
Nota: alcuni elementi della cartella di lavoro originale potrebbero andare persi, inclusa la formattazione. Se Excel visualizza un messaggio che indica questo fatto, fare clic su “Sì” per accettare il rischio e continuare
- Quando il file viene salvato, posizionarlo nella cartella in cui è stato salvato il file. Fai questo facendo clic su “File” e selezionando “apri” e aprendo la cartella per trovare il file. Come trovarlo, fai clic con il pulsante destro del mouse sul file e seleziona “Apri con> Microsoft Office Excel”.
- Quando il documento è aperto, vai su “Salva con nome” e scegli il formato Excel dall’elenco a discesa accanto all’opzione “Salva come tipo”. Quando viene richiesto un titolo di pagina, creare un file diverso da quello originale danneggiato. Premi “Salva” per completare l’intero processo.
Quindi, queste sono le soluzioni che puoi provare a riparare file Excel corrotto efficacemente e sbarazzarti dei corruzione dei file Excel problemi.
Ora è il tuo turno:
Grazie per aver letto l’articolo. Ho fatto del mio meglio per fornire possibili soluzioni per riparare corrotti file Excel.
Quindi, prova le soluzioni fornite una per una e risolvi corruzione dei file Excel problemi.
Mi piace anche sentire da te, condividere con noi quali soluzioni funzionano per te per recuperare corrotti Excel dati di file inoltre se hai qualche domanda, suggerimento e condividerlo con noi.
In bocca al lupo…!!!